Android 9/10 auf dem Ulefone Power 5 – Anleitung
Inhaltsverzeichnis
Das Ulefone Power 5 erfreut sich nach wie vor großer Beliebtheit, nicht nur bei den Lesern auf Chinahandys.net. Es ist auch nach wie vor ein super Gerät mit grandioser Akkulaufzeit.
Grund genug für mich, mehr aus dem Smartphone rauszuholen, als Ulefone dem Gerät zuschreibt. Wir kennen das zur Genüge von den kleineren Herstellern. Updates werden nicht regelmäßig (oder überhaupt) verteilt. Leeco war hier so ein Kandidat, bei dem die Handys nach der Pleite auf Android 6 stehen blieben, obwohl Oreo (8.0) schon in den Startlöchern stand.
Wer keinen Bock auf Einführung und Erklärung hat, springt direkt zum Guide-Anfang. Der Rest gönnt sich das Vorgeplänkel.
Ulefone hat das Power 5 immer mal wieder mit Bugfixes versorgt, große Feature Patches, Sicherheitsupdates oder sogar Versionssprünge blieben aber aus. Theoretisch könnte es noch sein, das Ulefone dem Power 5 ein Update spendiert, wer aber nicht länger warten will, der ist hier genau richtig.
Project Treble
Seit längerem kämpft Android mit der Fragmentierung der Versionen. Fast jedes Jahr gibt es eine neue Android Version und nur wenige Geräte erhalten die Updates dafür. Es gibt sogar immer noch einen recht hohen Anteil von Geräten die auf Stand 4.4 (Gingerbread) oder ähnlichem, die sich regelmäßig im PlayStore anmelden.
Google entwickelte daraufhin Project Treble auf Basis des Android Open Source Project (AOSP). Treble soll es für OEMs wie z. B. Samsung einfacher machen, das Handy aktuell zu halten. Dafür wird ein Teil von Android vom OEM System abgespalten. Google könnte so Sicherheitspatches für jedes Gerät liefern, während der OEM selbst entscheiden kann, welche OS Updates das Smartphone erhält.
Auf lange Sich soll es so möglich sein, das alle Geräte sogar die Updates der Hauptversion erhalten und der OEM nur noch seine eigenen Anpassungen und seine Oberfläche drüber legen muss, ohne jedes Mal tiefgreifende Eingriffe und Optimierungen zu übernehmen, die gerade für alte Smartphones als zu teuer angesehen werden.
Treble auf dem Ulefone Power 5
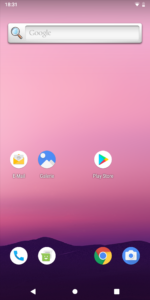
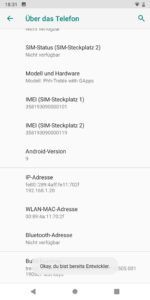
Der Dank dafür geht an den XDA-Developer phhusson, auf dessen Treble – Version dieser Guide basiert und der derzeit dafür sorgt, dass die Treble – Version, die das Ulefone Power 5 nutzt, aktuell gehalten wird.
Guide
Mittlerweile wurde Treble auf Anrdoid 10 geupgradet. Wer will kann sich also auch direkt am aktuellen Android probieren. Die 9er Versionen sind aber immer noch verfügbar. An dem Guide ändert sich nichts, die Links bleiben die gleichen.
Zu aller erst: Alle Angaben ohne Gewähr. Ihr handelt auf eigene Gefahr. Bei Problemen helfe ich gerne, so gut ich kann, aber Haftung für gebrickte (defekte) Geräte übernehmen wir nicht.
Dieser Guide erfordert in den meisten Fällen einen Full-Wipe des Power 5. Ihr solltet also alle benötigten Daten vorher sichern!
Alle Befehle werden ohne Anführungsstriche (“„) geschrieben
Ihr Benötigt folgende Downloads:
–Minimal ADB&Fastboot: Quasi das Handwerkszeug des Android Flashers könnt ihr hier downloaden. Installiert das kleine Tool ab besten unter dem Standardpfad (C:\Program Files (x86)\Minimal ADB and Fastboot).
–GSI (Generic System Image): Dies stellt Treble für das Ulefone Power 5 dar. Den Download findet ihr hier. Für das Power 5 braucht ihr die „system-quack-arm64-aonly“. Je nachdem ob ihr das Power 5 mit Google Apps wie dem PlayStore haben wollt, wählt ihr also
„system-quack-arm64-aonly-gapps.img.xz“
oder ohne Gapps
„system-quack-arm64-aonly-vanilla.img.xz“
–Custom Recovery (TWRP): Die gute alte TWRP Recovery gibt es mittlerweile in Version 3.2.3 für das Power 5 und 5S und kann hier heruntergeladen werden.
Bootloader entsperren
Bevor ihr etwas flashen könnt, müsst ihr zuerst den Bootloader entsperren. Glücklicherweise geben sich die meisten kleinen chinesischen Hersteller keine große Mühe das zu verhindern.
- Geht in die Einstellengen des Smartphones
- Sucht Punkt „System“
- Sucht den Punkt „Build-Nummer“
- Tippt diesen Punkt so oft an, bis ihr die Meldung erhaltet „Okay, du bist Entwickler“
- Geht wieder in das Hauptmenü der Einstellungen und sucht den Punkt „Entwickleroptionen“
- Öffnet die Entwickleroptionen und aktiviert diese
- Sucht den Punkt „OEM-Entsperrung“ und Entsperrt damit den Bootloader
- Es kann sein das nach eurem Sperrcode oder Muster gefragt wird
Wenn ihr so weit seid, habt ihr die Entsperrung fast geschafft. Als nächstes benötigt ihr minimal ADB und Fastboot und ein USB-Kabel.
- Schaltet das Power 5 aus
- Haltet die Lautstärketaste nach oben und den Power-Button gedrückt
- Wählt aus den drei Menüpunkten den 2. Punkt „Fastboot“
- Ihr habt im Menü unendlich Zeit
- Die Auswahl der Menüpunkte funktioniert nur über die „Lauter-Taste“
- Die „Leiser-Taste“ bestätigt die Eingabe
- Verbindet das Smartphone mit dem Computer
- Wartet bis der ADB Treiber von Windows installier wird
- Öffnet minimal ADB & Fastboot
- Schreibt in die Zeile „fastboot devices“
- Es Startet nun eine Deamon, wenn euer Handy erkannt wird, erhaltet ihr eine device ID
- Schreibt nun „fastboot oem-unlock“
- Nach kurzer Wartezeit sollte das Smartphone mit einer Meldung des Erfolgs entsperrt werden
Glückwunsch nun habt ihr ein offenes Handy. Als Nächstes wird die Recovery aktualisiert
Recovery
Als Recovery, kommt eine modifizierte Team Win Recovery zum Einsatz
- Falls ihr ihn verlassen habt, bringt euer Handy wieder in den Fastboot-Mode
- Lautstärke Hoch + Power
- Wählt den 2. Menüpunkt „Fastboot“
- Nehmt euer heruntergeladenes TWRP File zur Hand und kopiert dieses in das Stammverzeichnis von Minimal ADB & Fastboot
- Wenn ihr das Stammverzeichnis nicht geändert habt, befindet es sich unter (C:\Program Files (x86)\Minimal ADB and Fastboot)
- Markiert die Datei und drückt F2 um den Namen zu markieren und dann STRG+C um den Namen zu kopieren
- Wechselt nun in Minimal ADB & Fastboot
- Vergewissert euch, dass euer Smartphone erkannt wird
- Tippt: fastboot devices
- Wird euer Gerät erkannt, tippt nun folgende Zeile ein
- “fastboot flash recovery namederrecovery.img“
- Für namederrecovery.img kopiert ihr das vorher gespeicherte mit STRG+V in die Zeile
- Anschließend ergänzt ihr direkt dahinter „ .img“ ohne Anführungszeichen
- Beispiel: fastboot flash recovery TWRP_3.2.3_Ulefone_Power_5_AND_5S.img
Mit Enter bestätigt ihr die Eingabe, ist alles richtig geschrieben, wird eine Datei auf das Handy übertragen und Minimal ADB & Fastboot zeigt eine Übertragungsdauer sowie die Datenmenge an
Schaltet nun das Gerät aus (lange auf den Powerbutton drücken)
- Bootet ihr in die Recovery
- Lautstärke aufwärts + Power
- Wählt den 1. Menüpunkt „Recovery“
- Habt ihr alles richtig gemacht Lädt das Power 5 nun die TWRP Recovery
Troubleshooting
Sollte euch das Gerät sagen, dass die Data Partition nicht gemountet werden kann, nachdem ihr euren Entsperrcode eingegeben habt (auch möglich, wenn man vorher keinen Entsperrcode hattet) dann:
- Akzeptiert die Meldung mit „Cancel“ (abbrechen) und fahrt mit der Option „Read only (nur Lesemodus) fort
- Klickt auf „wipe“ (löschen)
- Wählt „advanced wipe“ (erweitertes löschen)
- Sucht die „Data“ Partition und setzt einen Hacken
- Wählt „Repair or Change File System” (Datensystem ändern oder Reparieren)
- In der Liste wählt ihr „EXT 3“ – Achtung, spätestens hier werden alle Daten auf dem Smartphone gelöscht
- Ist das Dateisystem in EXT 3 umgewandelt, wiederholt ihr das Vorgehen und wählt nun EXT 4
- Danach zurück ins Hauptmenü und wählt „Reboot“ (Neustart)
- Wählt den Punkt „Recovery“ (Wiederherstellung)
- Die Recovery startet nun neu
Soweit so gut. Bei diesem Start der Recovery sollte keine Meldung erscheinen die euren Sperrcode benötigt. Falls doch drückt wieder „cancel“ (Abbrechen) und verschiebt dann die Sperre in der „allow modifikations“ (Änderungen erlauben) steht.
Installation Android Pie
- Das Handy sollten noch mit dem PC verbunden sein
- Das Handy sollte noch im Recovery-Mode sein
- Wählt in der Recovery “Wipe“
- Wählt wieder “advanced wipe”
- Diesmal wählt ihr alle Kästchen außer “Micro SD card und USB OTG”
- Der “Internal Storage” ist optional, der vollständigkeithalber aber besser mit wipen”
- Wählt “Swipe to Wipe”
- Sucht die “system-quack-arm64-aonly-gapps.img.xz” und entpackt die darin befindliche Datei auf den Desktop
- Verschiebt die “system-quack-arm64-aonly-gapps.img” auf das Smartphone
- Einfach ins Hauptverzeichnis
- Wechselt in die Recovery auf dem Handy
- Wählt „install“ (installieren)
- Sucht den Ordner „sdcard“
- Innerhalb des „sdcard“ – Ordners wählt ihr den Punkt „install Image“ (Abbild Installieren)
- Die “system-quack-arm64-aonly-gapps.img” sollte nun sichtbar werden
- Tippt auf die “system-quack-arm64-aonly-gapps.img” und installiert sie
- Sobald die Installation abgeschlossen ist, wechselt ihr auf „reboot“ (Neustart) und wählt „system“
- Android 9 sollte jetzt starten
- Der erste Boot kann eine ganze Weile dauern
- Sollte der Boot über 20 Minuten brauchen, schaltet das Smartphone ab
- Lange auf den Powerbutton drücken
- Startet das Smartphone ganz normal neu
- Wenn alles glatt Läuft habt ihr nun Android 9 mit Play Store und ohne Bloatware installiert
Troubleshooting
Es gibt die Möglichkeit, dass euer Power 5 zwar in die Recovery Bootet, aber in der Recovery keine USB-Verbindung erkannt wird
In diesem Fall geht wie folgt vor:
- Geht innerhalb der Recovery auf den Punkt „Advanced“ (Erweitert)
- Wählt „ADB Sideload“
- Startet “ADB Sideload”
- Wechselt zu Minimal ADB & Fastboot und tippt dort folgende Zeile
- „adv devices“
- Ähnlich wie bei „fastboot“ sollte nun eine Device ID erscheinen
- Wenn nicht, unterbrecht die ADB-Sideload Verbindung mit „Cancel“ (Abbrechen) auf dem Handy
- Geht zurück bis ihr wieder im Menüpunkt „Advanced“ (erweitert) seit
- Wechselt nun in Minimal ADB & Fastboot tippt
- “adb kill-server“
- “adb usb“
- Wird nun ein sogenannter “deamon” gestartet könnt ihr euer System Image (system–quack-arm64-aonly-gapps.img) mit folgendem Befehl an das Handy übertragen
- “adb push system-quack-arm64-aonly-gapps.img /sdcard“
- Ihr könnt dann das System Image wie unter dem Punkt “Installation” beschrieben installieren
- Das Handy wird nach dem erfolgreichen Boot von Android 9/10 korrekt via USB erkannt, das gilt dann aber nur für die Android Oberfläche
- Innerhalb von TWRP müsst ihr Dateien dann erstmal so übertragen, was aber nicht so häufig vorkommen dürfte
- Abhilfe könnte hier eine aktualisierte TWRP Oberfläche bringen, das liegt aber im Ermessen der Entwickler
Newsletter bestellen
Hol Dir die neuesten Infos zu Chinahandys und Gadgets direkt ins Postfach!


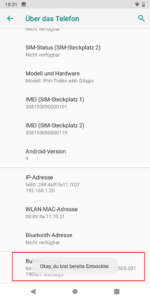
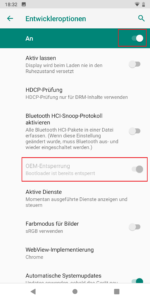
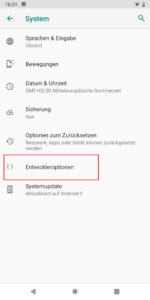
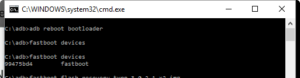
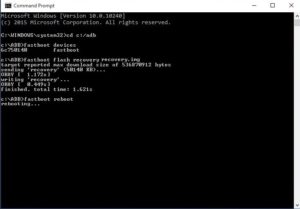
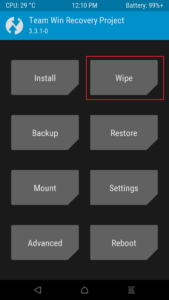
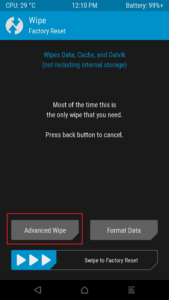
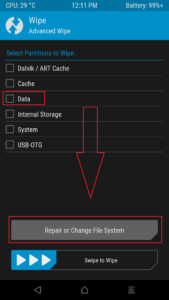
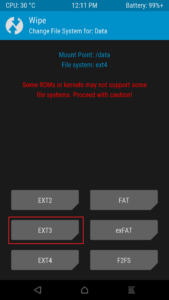
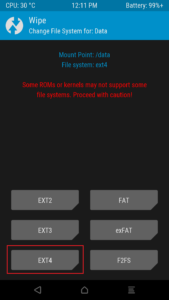
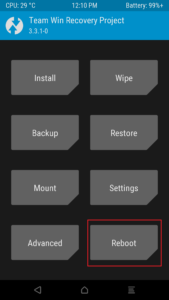

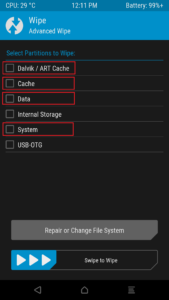
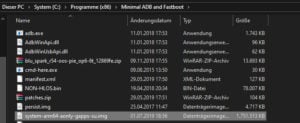
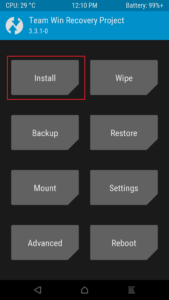
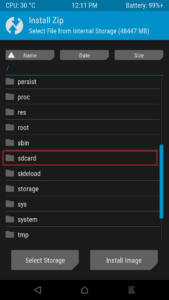
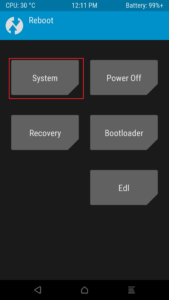
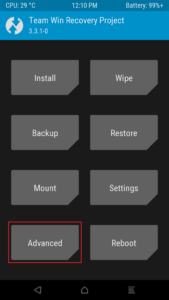
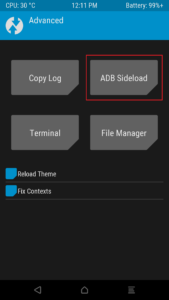
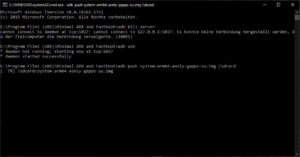

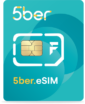





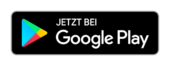

Hallo ich habe das custom Rom aus Anleitung verwendet und nach anfänglichen Schwierigkeiten hat alles geklappt und ich habe jetzt Android 11. Allerdings sind mir einige Dinge auf gefallen, wenn man versucht das Gerät auszuschalten kommt immer der Ton ausschalt Dialog, das Gerät klingelt nicht mehr wenn man angerufen wird. Beim Aufrufen des Klingelton Auswahl Menü stürzt der Task ab. Soviel bisher als Feedback Danke
ich habe es nun erneut versucht jedoch bleibe ich nur twrp ….es öffnet sich jedoch leider keinfastboot menü sondern direkt TWRP …kann mir wer helfen ?
hat gekalppt ist direkt auf android 10 nur leider erkennt er nun die sim nicht mehr an was tun ?
Hallo. Ich habe die Anleitung befolgt und auf meinem Ulefone Power 5 läuft nun Android 10. Ich habe nun aber das Problem, dass meine Banking App nicht mehr funktioniert, da ich ein gerootes Gerät habe, mein Bootloader entsperrt ist und ein Custom Rom verwende. Kann ich die Superuser-App gegen Magisk ersetzen oder Brauch ich dazu eine andere Rom? Mit Magisk und der Funktion Magisk Hide hat das bisher immer geklappt. verändert es irgendwas wenn ich den Bootloader wieder Sperre? (Ich hab da irgendwie was im Hinterkopf, dass ich da beim letzten Mal vor 2 Jahren oder so root verloren habe… Weiterlesen »
Hallo Max,
Wie hast du AOSP10 installiert?
Bist du direkt von AOSP9 auf 10 gegangen?
Und, wenn im TWRP gefragt wird, wohin man das IMAGE installieren möchte, was soll man da auswählen?
Grüße