Push Benachrichtigungen (Google Firebase) auf Huawei’s EMUI und HarmonyOS empfangen
Inhaltsverzeichnis
Wer ein Huawei Smartphone oder Tablet mit Release nach dem “Google GAU” sein Eigen nennt, dürfte bemerkt haben, dass nicht nur der Playstore fehlt, sondern auch einige Apps keine Push-Benachrichtigungen senden. Dies liegt an dem Fehlen des Google Firebase Cloud Messaging Service, auf den einige Apps zurückgreifen, um Push-Benachrichtigungen an das Smartphone zu senden.
- eBay Kleinanzeigen
- eBay
- Discord
- Outlook
- Microsoft Teams
- Kicker
- diverse Banking-Apps
- Chinahandys.net App
- … zahlreiche weitere Apps
Mit der folgenden Anleitung erfährst Du, wie Du auf Deinem Huawei Smartphone ohne Google Playstore, Google Firebase Push-Notifications empfangen kannst. Danach zeigen die Apps wie gewohnt Benachrichtigungen auf Deinem Sperrbildschirm und Homescreen an.
Achtung! Diese Anleitung funktioniert nicht, wenn der Google Playstore nachträglich installiert wurde. Dafür ist diese Anleitung sowohl mit Harmony OS als auch mit EMUI kompatibel.
Credits: Die Methode zum Einrichten der Push-Benachrichtigungen wurde von Huaweiblog.de entdeckt. Vielen Dank!
Wie funktioniert die Anleitung?
Die Anleitung greift im Wesentlichen auf MicroG zurück. MicroG ist eine Open-Source-Software, die den Zugriff auf bestimmte Teile des Google Frameworks ermöglicht, ohne die gesamte “Google Garde” auf dem Handy installiert zu haben. Unter anderem ermöglicht MicroG auch das Empfangen von Firebase Push-Notifications.
Nachdem wir die MicroG App eingerichtet haben, installieren wir mit Aurora-Store eine quelloffene Alternative zum Google Playstore. Der Aurora Store lädt alle gewünschten Apps direkt aus dem Google Playstore herunter und installiert diese auf dem Smartphone, ohne dass “wirklich” ein Google Playstore vorhanden ist. Auf diese Weise garantierst Du erstens, dass die Apps sicher sind, und zweitens, dass die Firebase Push-Notifications empfangen werden.
Schritt 1: Herunterladen von MicroG
- Gehe mit Deinem Huawei Smartphone oder Tablet auf die Website von MicroG und lade Dir dort die Apps “Services Core” und “Services Framework Proxy” herunter.
- Öffne die App “Dateien”, navigiere zu dem Download-Ordner und installiere beide Apps.
- Auf Deinem Home-Screen findest Du jetzt eine App “microG Einstellungen”. Öffne die App.
Schritt 2: MicroG konfigurieren
- Aktiviere folgende Dienste, indem Du auf der jeweiligen Seite den Schalter oben rechts auf “An” stellst:
- Google Geräte-Registrierung
- Google Cloud Messaging
- Google SafetyNet
- Wähle den Punkt “Selbstprüfung” und aktiviere dort folgende Einstellungen, indem Du “Zulassen” oder falls nicht verfügbar “Nur während der Nutzung zulassen” anwählst. Danach sollten die Einstellungen so aussehen:
- Starte Dein Smartphone oder Tablet jetzt neu.
Schritt 3: Aurora Store einrichten & Apps installieren
- Lade Dir F-Droid auf der Herstellerwebsite herunter und installiere die App.
- Öffne die F-Droid App und suche nach “Aurora Store”. Installiere die App.
- Öffne Aurora-Store, erteile der App alle Berechtigungen und belasse alles bei den Standard-Einstellungen. Logge Dich mit Deinem Google Account ein.
- Klicke im Hauptmenü des Aurora-Stores oben links auf das Drei-Balken-Menü und wähle “Sperrliste”. Setze “MicroG Services Core” und “MicroG Services Framework Proxy” auf die Sperrliste.
- Im Aurora-Store kannst Du Dir jetzt alle Apps herunterladen und installieren, für die Du Firebase Push-Benachrichtungen erhalten möchtest.
Hinweis 1: Wenn Du die Apps zuvor von einer anderen Quelle installiert hast, empfehle ich Dir, sie zu deinstallieren und über den Aurora-Store erneut zu installieren. Häufig funktionieren die Firebase Push-Notifications nämlich nur, wenn die App direkt von Google kommt.
Hinweis 2: Wenn Du weiterhin nur unregelmäßige Benachrichtigungen von einer App bekommst, navigiere im Systemmenü zu Einstellungen/Akku/App-Start und deaktiviere die automatische Verwaltung für die entsprechende App.
Fertig!
Du solltest nun auf Deinem Huawei Smartphone oder Tablet mit Harmony OS oder EMUI wieder Push-Notifications empfangen. Zudem kannst Du in der App “MicroG Einstellungen” unter “Cloud Messaging” einstellen, welche Apps Push-Benachrichtigungen senden dürfen.
Hinterlasse uns gerne einen Kommentar, ob die Anleitung bei Dir funktioniert hat und welche App die jetzt wieder Benachrichtigungen sendet (oder nicht).
Newsletter bestellen
Hol Dir die neuesten Infos zu Chinahandys und Gadgets direkt ins Postfach!


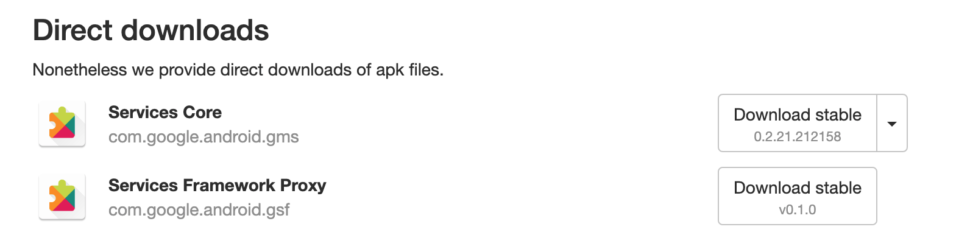
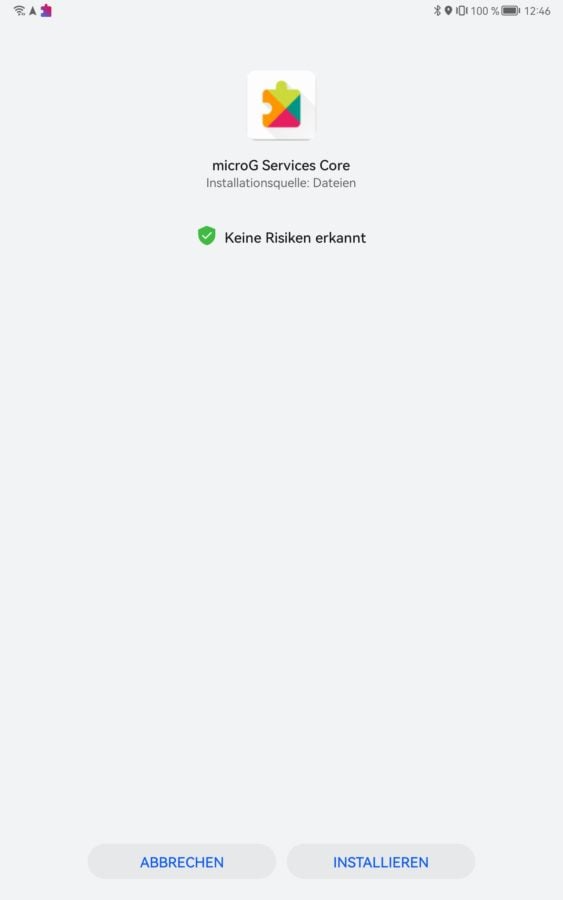
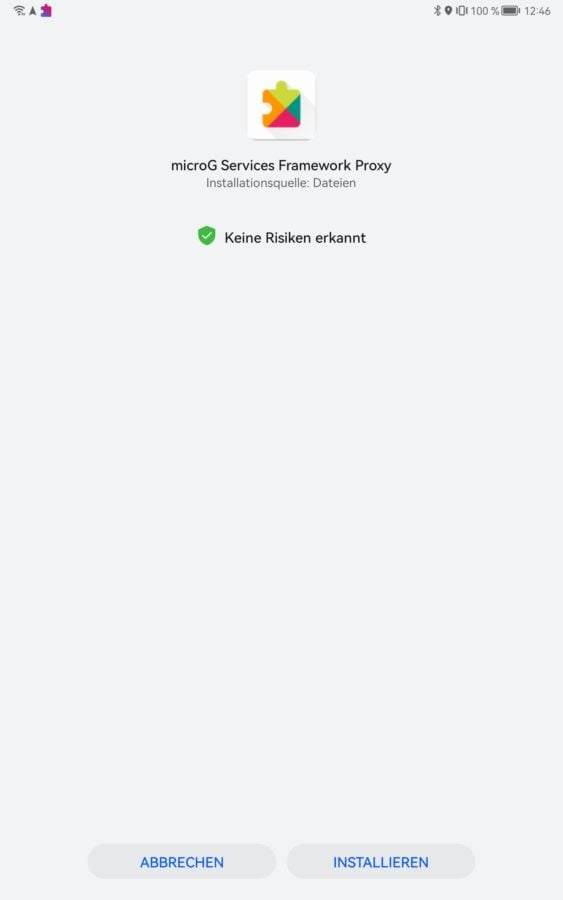
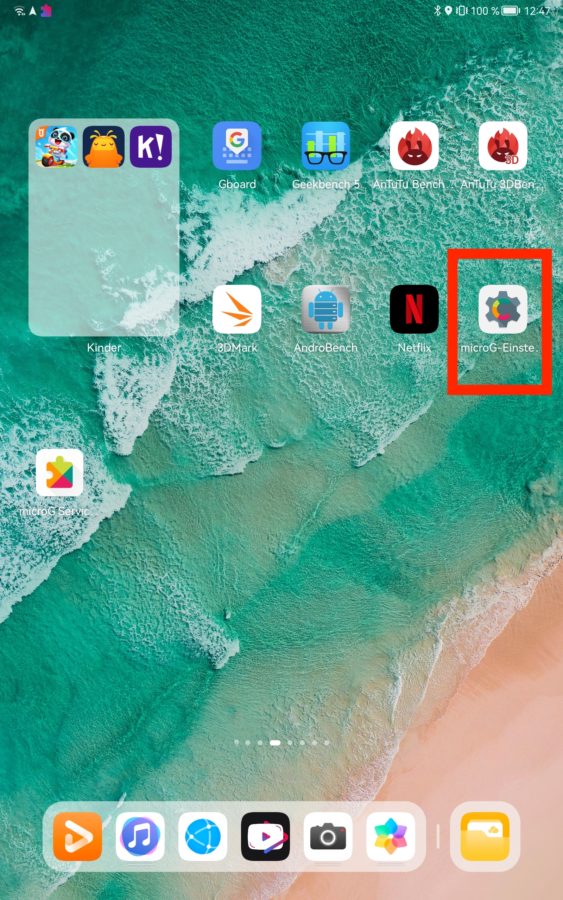
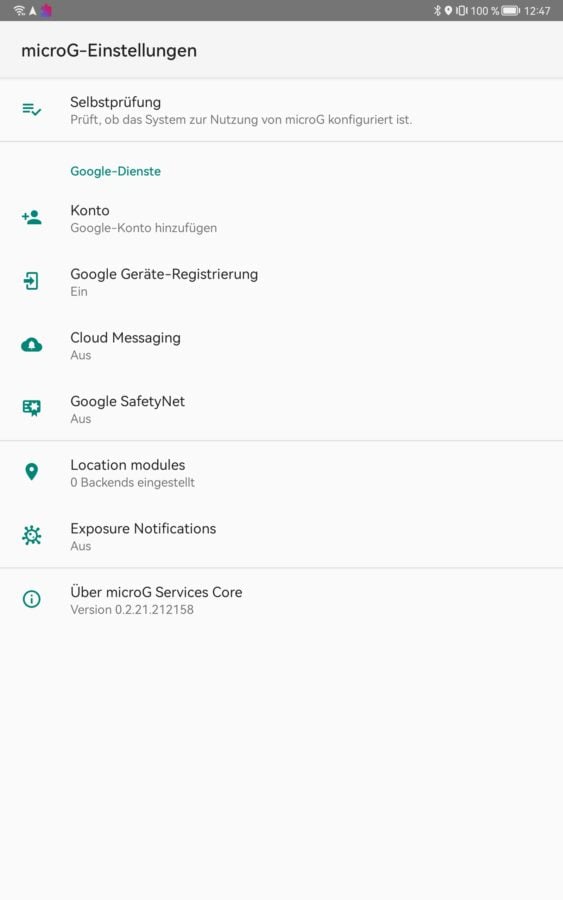
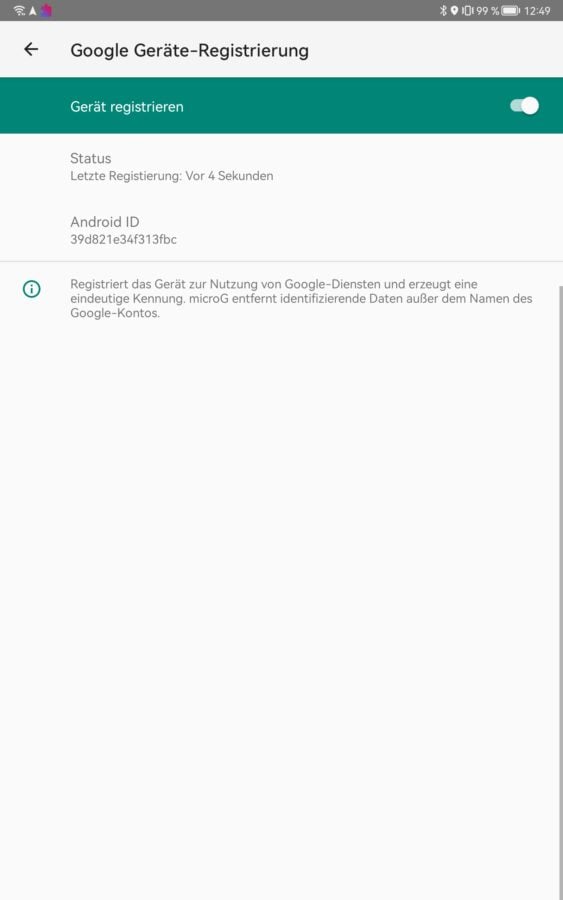
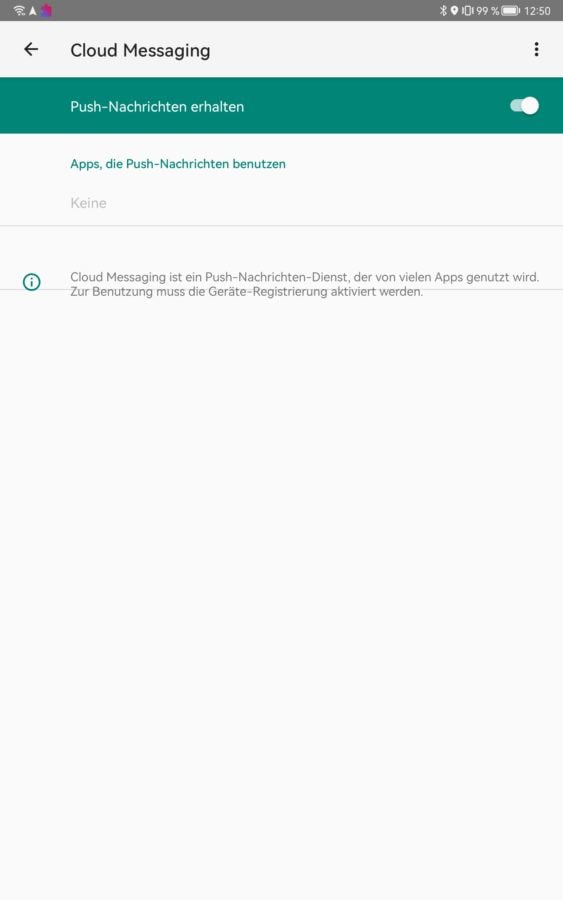
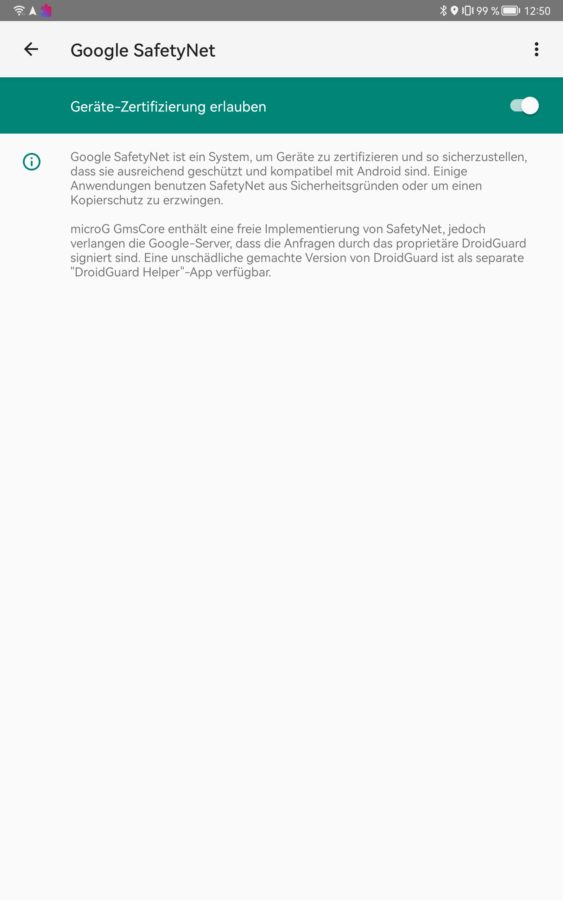

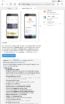
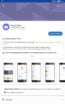
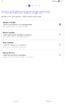
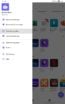
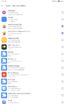


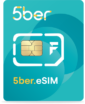





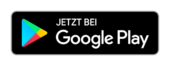

Finger von GSpace wie man hier in manchen Kommentaren liest. Hab das vor 2 Tagen mal installiert und aufeinmal hatten jede menge Geräte Zugriff auf meinen Gmail Account!
Hatte schwer zu kämpfen und alles an Einstellungsänderungen versucht, um auf einem Huawei P40 PRO bei der App Aosu (Überwachungskammera) Push-Benachrichtigungen zu erhalten … nichts brachte eine Lösung, aber mittels dieser Anleitung kam doch noch der Erfolg!!! Zuerst machte alles soweit möglich nach der Anleitung aber ohne bei Gspace was zu machen, wo aber bei MicroG nicht alle Einstellungen so wie im Bild vorgegeben anklickbar waren, dann deinstallierte MicroG & Aurora wieder und wiederholte die Installation ergänzend mit im Vorfeld einem “Stoppen” der App Gspace (wiederholtes Stoppen nach dem für MicroG nötigen Neustart! – denn wollte Gspace ja nicht deinstallierend… Weiterlesen »
Moin Joscha!
Danke für diese tollen Informationen, Top weiter so!!!
Aber warum habe ich häufig das Problem mit dem “Cloud Messaging” bzgl. dem Status? Dieser setzt sich nach einer gewissen Zeit immer auf “nicht verbunden” folglich kommen auch keine push Nachrichten mehr rein! Also einmal aus und wieder ein schalten und es funktioniert wieder eine gewisse Zeit! Hab auch schon die Ping Zeit auf manuell etc. gestellt aber bringt alles nichts! Das gleiche auf dem P40 pro meiner Frau! Aktuellste Versionen sind auch installiert! Was mach ich falsch???
MfG
Danke für die tolle Anleitung, doch leider lässt sich Services Framework Proxy leider nicht installieren. Es öffnen sich nur Ordner. Somit kann ich Dienste Framework nicht aktivieren. Gibt es eine Lösung hierfür?
Das ist aber komisch. Ich würde fast vermuten, dass dein Handy einfach nicht erkennt, dass es sich um eine APK-Datei handelt. Änder mal den Namen der Datei von “com.google.android.gsf-8.apk” in “frameworkproxy.apk” und probiere es dann nochmal. Probier zum Installieren auch mal den Dateimanager (“Dateien”) aus und nicht die Browser-App.
Das einzige, was mir bei Huawei Geräte fehlt, ist Clubhouse App. Sie lässt sich normal installieren. Jedoch Einloggen geht einfach nicht!