Lenovo Xiaoxin Pad Pro 2021 China ROM einrichten
Inhaltsverzeichnis
Mit dem Lenovo Xiaxin Pad Pro 2021 hatten wir gerade einen der aktuell heißesten China Tipps für euch im Test. Das Xiaoxin Pad Pro 2021 kann mit 90Hz AMOLED Display, starker Leistung ohne Überhitzen und guten Eingabegeräten auf sich aufmerksam machen. Leider hat das sonst so gut geratene Tablet aber einen entscheidenden Fehler. Die Software wird durch fast alle China-Shops durch eine eigene Shop-ROM ersetzt. Zum Glück haben wir einen Weg gefunden auch dieses Problem zu lösen. Inzwischen kann das Tablet bei Banggood direkt mit der orginalen ROM bestellt werden. Alternativ kann das Tablet nach unserer Anleitung mit der originalen Lenovo ROM bespielt werden.
Dadurch ist euer Gerät offiziell von Google Play zertifiziert und kann deshalb auch auf Banking Apps zugreifen. Viel wichtiger aber noch, ihr habt Widevine L1 und damit die Möglichkeit bei kostenpflichtigen Streaming-Anbietern in Full HD zu streamen. Allerdings hinterlässt euch das Flashen auch mit einer erst mal unbekannten und eventuell unübersichtlichen Software. Aber keine Sorge, wir erklären euch jetzt, wie ihr das Lenovo Geheimtipp-Tablet optimal nutzen könnt:
Erste Schritte mit dem Xiaoxin Pad Pro
Schaltet ihr das Xiaoxin Pad Pro zum ersten Mal an, erwartet euch ZUI, die Benutzeroberfläche von Lenovo. Um diese nutzen zu können, stimmt ihr im ersten Schritt den Nutzungsbedingungen zu. Hier gilt wie immer: Wer die Zeit dafür hat, gerne aufmerksam durchlesen ;). Weiter gehts mit der Auswahl eines Netzwerks, über das sich euer neues Tablet mit dem Internet verbinden soll. Dafür euer Heim-Wlan auswählen und das Passwort eingeben. So weit, so selbsterklärend. An dieser Stelle taucht allerdings eine chinesische Meldung auf. Diese weist darauf hin, dass die vorinstallierte Tastatur-App mit dem Internet verbunden sein muss, um optimal zu funktionieren. Klickt hier auf das Häkchen unter dem Text und dann auf die rechte Schaltfläche. Damit gebt ihr der App zu verstehen, dass ihr die Meldung zur Kenntnis genommen habt und sie nicht erneut erscheinen soll.
Weiter gehts mit einigen Anleitungen zu speziellen Features des Xiaoxin Pad Pro. Die sind ganz hilfreich, um die Besonderheiten eures neuen Tablets zu verstehen und optimal nutzen zu können. Die ersten drei Meldungen sind rein erklärender Natur, die vierte fordert dann eine Auswahl von euch. Hier könnt ihr zwischen klassischer Steuerung und Gestensteuerung entscheiden. Ich habe mich für die Gestensteuerung entschieden und bin sehr zufrieden damit. Nachdem ihr diese Schritte durchgeführt habt, landet ihr auf dem Home Bildschirm und könnt beginnen das Tablet zu benutzen.
Google Apps installieren
Nach den ersten Schritten könnt ihr euer Tablet zwar nutzen, es befindet sich aber nun in einem Zustand, der auf den Heimatmarkt Lenovos, auf China, zugeschnitten ist. Für eine etwas gewohnte Benutzungsumgebung empfiehlt es sich schnellstmöglich die wichtigsten Google Anwendungen zu installieren. Das ist vorneweg der Playstore. Es gibt viele Möglichkeiten den zu installieren, die einfachste davon sei hier kurz beschrieben: Direkt auf dem Startbildschirm befindet sich die App “App Center”. Öffnet diese und bestätigt die aufkommende Benachrichtigung. Dann zeigt euch das App-Center einige Apps an, die man euch zur Installation empfiehlt. Das wollen wir ganz und gar nicht und drücken deshalb auf die kleine graue Schaltfläche neben dem großen grünen Button.
Ihr landet im Hauptmenü des App-Center und könnt oben in der Suchleiste den Playstore suchen. Es kommt erneut eine Meldung auf, die kommt von der vorinstallierten Tastatur-App und bezieht sich auf Nutzungsbedingungen. Ich habe die Meldung mit der rechten Schaltfläche bestätigt und mir keine weiteren Gedanken gemacht, die Tastatur wird eh in ein paar Schritten nicht mehr benötigt. Jetzt müsst ihr die Sprache der Tastatur eventuell noch auf Englisch umstellen. Drückt dafür die Schaltfläche neben dem Ausrufezeichen in der untersten Zeile fast ganz rechts. Jetzt könnt ihr endlich “Playstore” eintippen und so die App suchen. Drückt in den Ergebnissen auf “Google Play” oder direkt auf den grünen Schriftzug am rechten Rand. Damit installiert ihr den Playstore auf dem Xiaoxin Pad Pro. Der Playstore erscheint nun auf der zweiten Seite auf eurem Startbildschirm.
Damit habt ihr die wichtigste App installiert und könnt den Playstore nun benutzen, wie auf jedem anderen Android-Gerät auch. Loggt euch mit eurem Google Profil ein und los gehts. Als kleine Absicherung könnt ihr noch die Google Play Protect Zertifizierung checken. Dafür auf euer Profilbild drücken, dann settings, about und anschließend unter “Play Protect certification”. Dort sollte angegeben sein, dass euer Gerät zertifiziert ist.
Bloatware deinstallieren
Nachdem der Playstore installiert ist, solltet ihr euch schleunigst von den vorinstallierten Apps trennen. Die erfüllen großteils in Deutschland keinen Zweck, fressen Speicher und werden schlicht nicht gebraucht. Leider müsst ihr die Apps alle einzeln deinstallieren. Das dauert zwar etwas, ist aber auch kein Problem. Wählt die App aus, die ihr nicht mehr haben wollte, drückt lange auf das Icon und wählt “uninstall App”. Das wiederholt ihr einfach bei allen Apps, die ihr nicht behalten wollt. Einige Apps, wie etwa das “App Center” können nicht deinstalliert werden. Um sie dennoch kaltzustellen, drückt lange auf das Icon, dann auf “app Info” und wählt “Disable” aus. Die Warnmeldung könnt ihr getrost ignorieren.
Neue Tastatur installieren
Ich persönlich finde die vorinstallierte Tastatur auf dem Xiaoxin Pad Pro nicht optimal und rate deshalb dazu, möglichst schnell eine neue zu installieren, alleine schon, um eine deutsche Rechtschreibkorrektur zu bekommen. Eine sehr beliebte Tastatur ist G-Board, die Tastatur von Google. Benutze ich selbst auf meinem Handy. Auf dem Tablet hat sie allerdings den Nachteil, dass sie keine geteilte Ansicht anbietet. Deshalb kommt man nicht optimal an die in der Mitte gelegen Buchstaben. Eine Alternative, die eine geteilte Ansicht unterstützt, ist Microsoft SwiftKey Keyboard.
Zum Einrichten einer neuen Tastatur sucht ihr diese zunächst im Playstore. Drückt auf “install” und anschließend auf “Open”. Die App leitet euch dann durch die Einrichtung. Folgt einfach den angezeigten Schritten. In SwiftKey landet ihr nach einigen Schritten in den Einstellungen. Drückt hier auf “Languages”, dann unten auf “all languages” und wählt dort “German (Germany)” aus. Die Sprache wird installiert. Dann wählt ihr für ein bekanntes Tastaturbild “QWERTZ” aus. Wenn ihr wollt, könnt ihr jetzt noch Englisch im Hauptmenü deaktivieren. Sobald ihr das nächste Mal etwas tippt, kommt nun die neu installierte Tastatur zum Einsatz. Um in SwiftKey die geteilte Ansicht zu aktivieren, drückt ihr auf das Einstellungssymbol in der Mitte und wählt “Thumb“.
Weiter Einstellungen
Ich persönlich bin ein großer Fan des Appdrawers, also einer Übersichtsseite aller Apps. Damit verhindere ich, dass mir meine Homescreens mit allerhand Apps zumüllen. Dafür an einer freien Stelle auf dem Homescreen lange auf das Display drücken, dann unten rechts Desktop Setting auswählen. Hier könnt ihr zwischen “Standard style” und “Drawer style” entscheiden. Für einen Appdrawer wählt ihr “Drawer style“. Außerdem könnt ihr hier einstellen, wie viele Apps pro Seite angezeigt werden sollen. Leider lässt Lenovo euch das nicht ganz frei einstellen, sondern bietet nur drei Presets an. In den Desktop Settings könnt ihr auch gleich “The left one screen” ausschalten. Das ist ein chinesisches Google Discover Äquivalent auf der Seite links vom Home Screen.
Eine Funktion, um diese Seite durch Google Discover zu ersetzen, gibt es bedauerlicherweise nicht. Ebenso fehlt die Möglichkeit, Icons zu verändern. Wer sich etwas mehr Gestaltungsfreiheit wünscht, kann einfach einen neuen Launcher installieren, dafür liebe ich Android! Empfehlen kann ich persönlich Nova Launcher Prime für immens viele Gestaltungsmöglichkeiten. Wer es noch weiter treiben will, findet in KWGT Widgets das ultimative Tool für selbst gestaltete Widgets. Wenn ihr Interesse an einer kleinen Anleitung dazu habt, lasst doch gerne einen Kommentar da!
System Update
Die Wahrscheinlichkeit, dass ihr mit dem Flashen nicht die neuste Version des Lenovo Systems installiert, ist groß. Um euer System auf den neusten Stand zu bringen, geht ihr in die Einstellungen. Hier begrüßt euch direkt die Rubrik “My device”. Geht auf die oberste Schaltfläche “System Update” und installiert ggf. die neuste ZUI Version. Bei mir läuft Mitte April 2022 Version 13.1.549 auf Android 11 Basis.
Streaming Apps
Ihr könnt die Streaming-Apps eures Vertrauens einfach direkt aus dem Playstore installieren, euch anmelden und mit dem Streamen loslegen. Ich persönlich nutze Disney+, Amazon Prime Video, Netflix und Sky Ticket. Überall ist es dem Tablet möglich, Inhalte in HD Qualität wiederzugeben.
Newsletter bestellen
Hol Dir die neuesten Infos zu Chinahandys und Gadgets direkt ins Postfach!


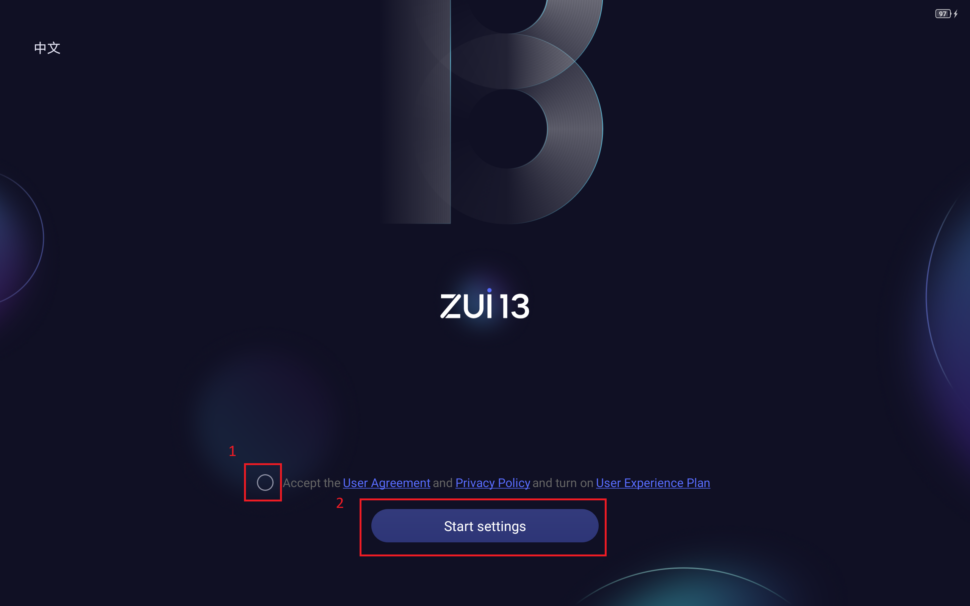
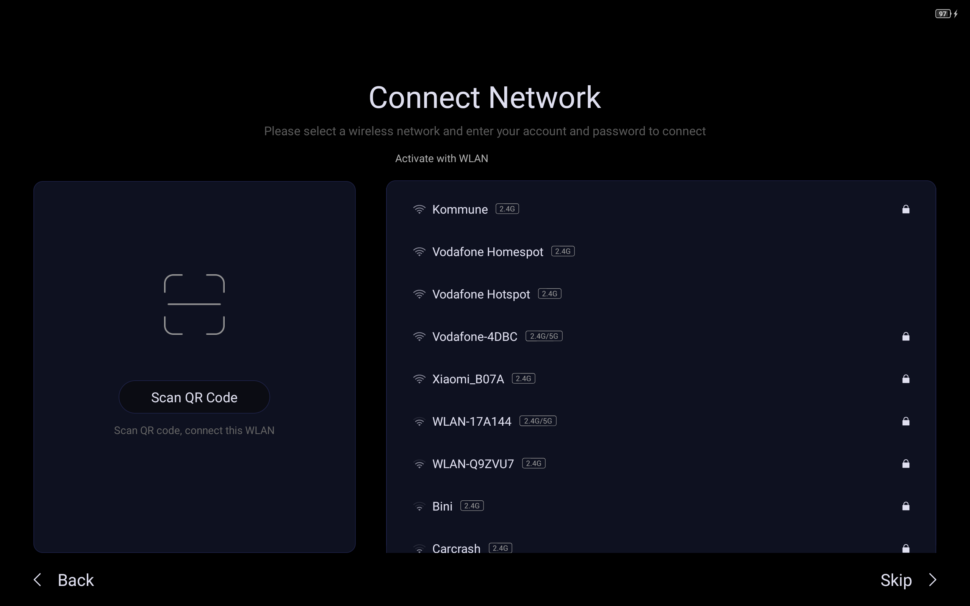
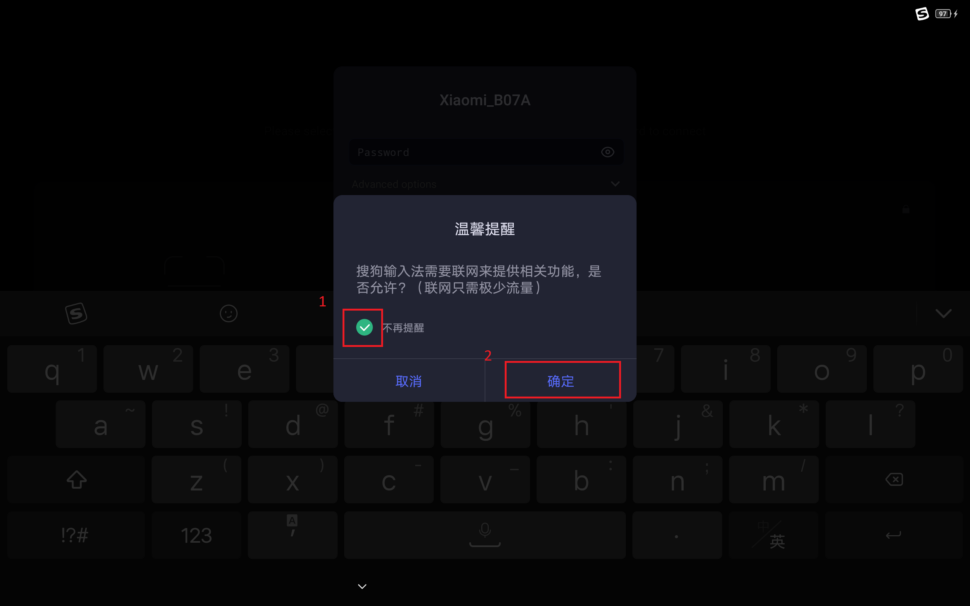
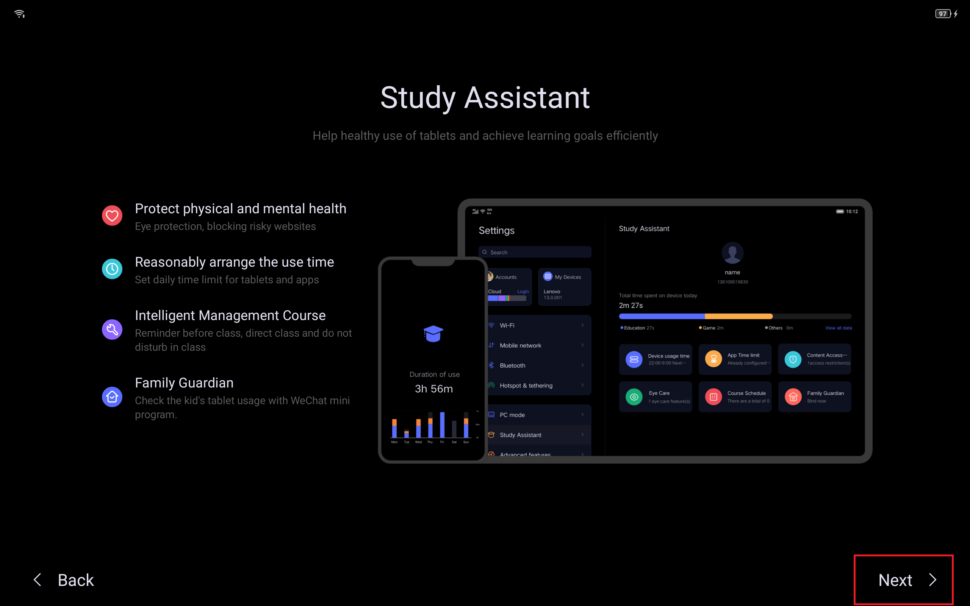
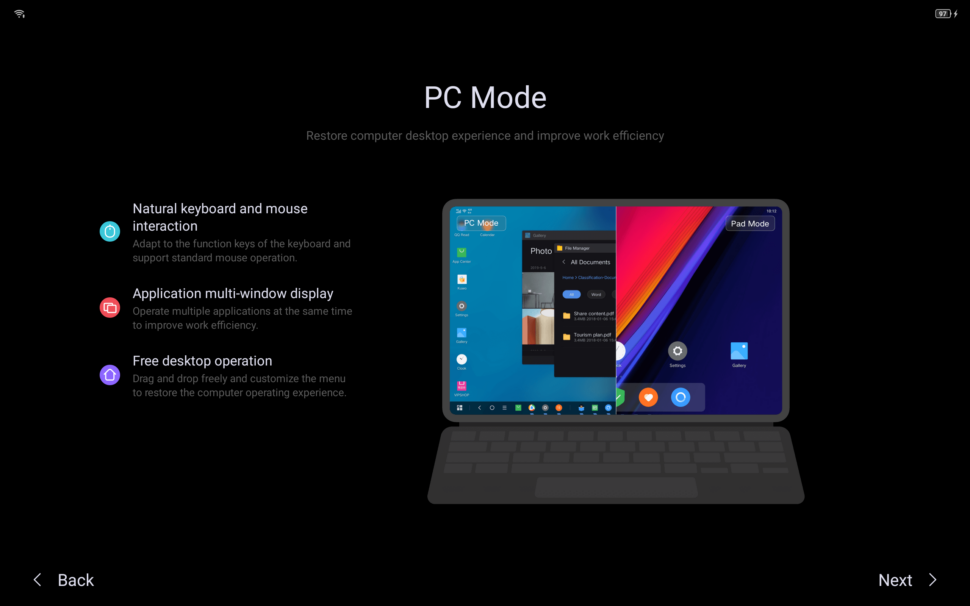
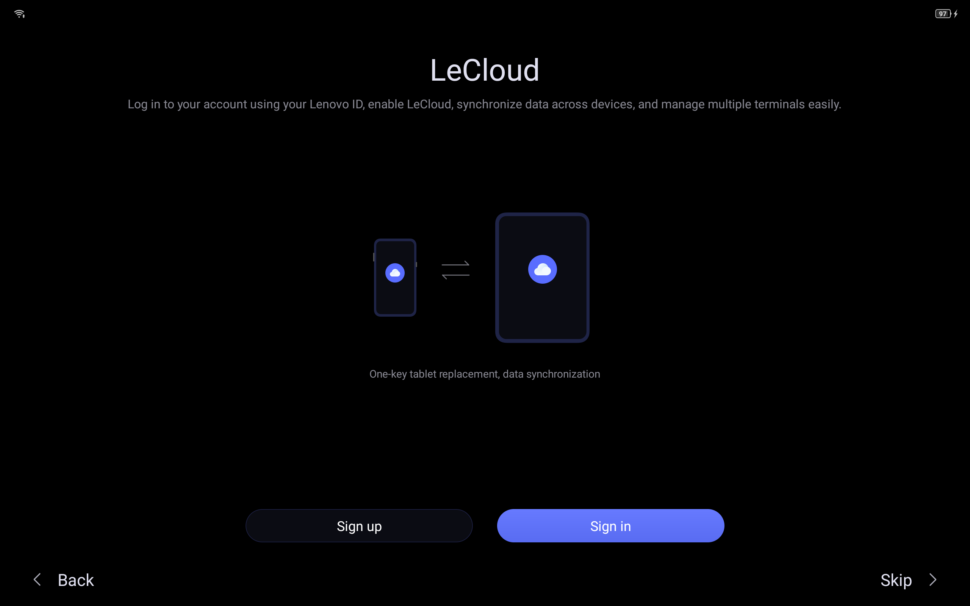
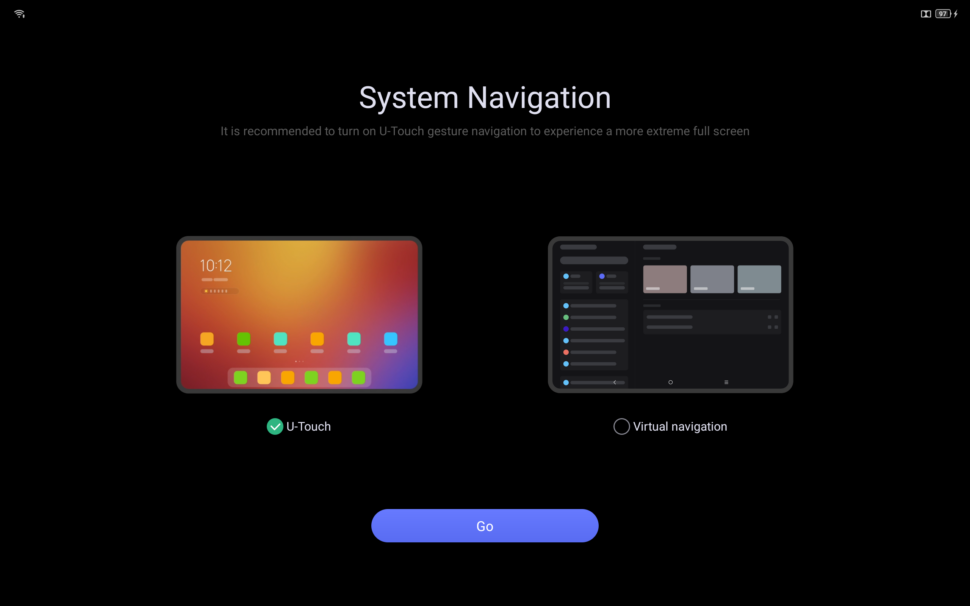
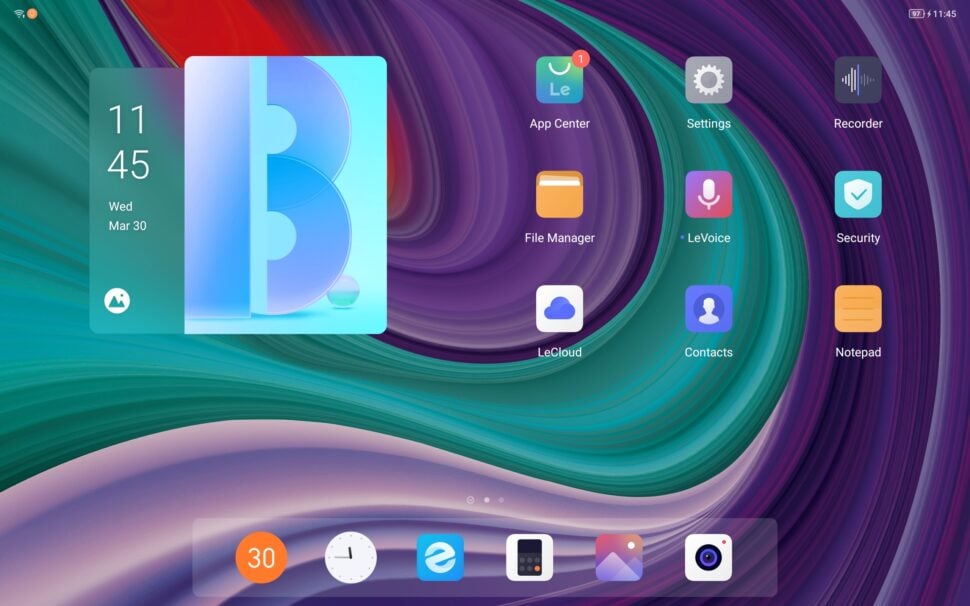
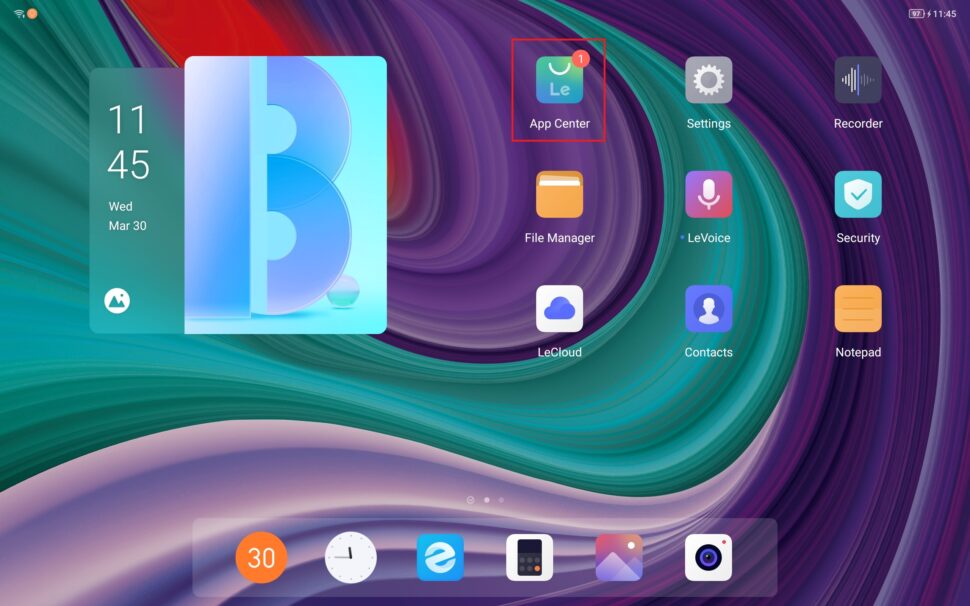
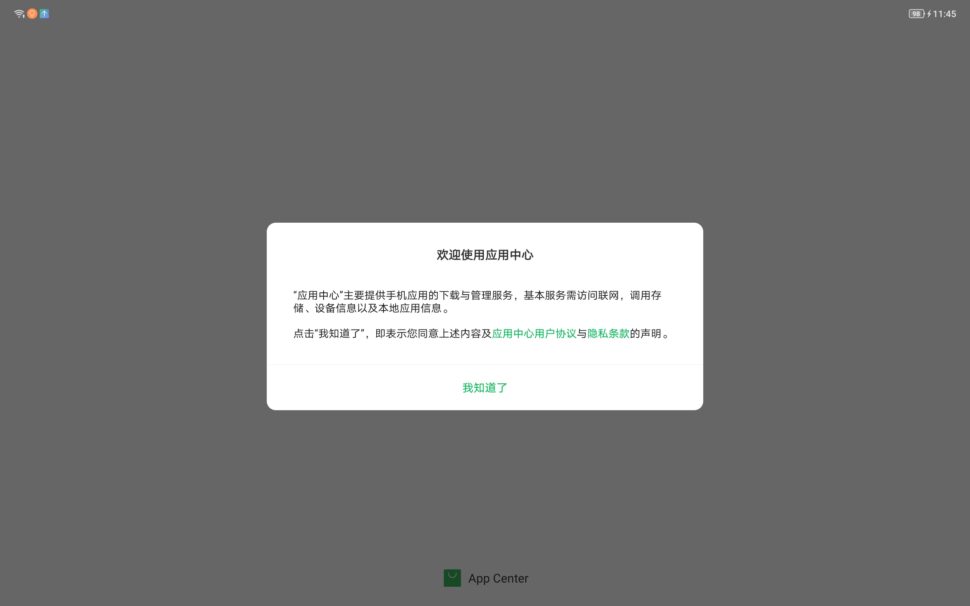
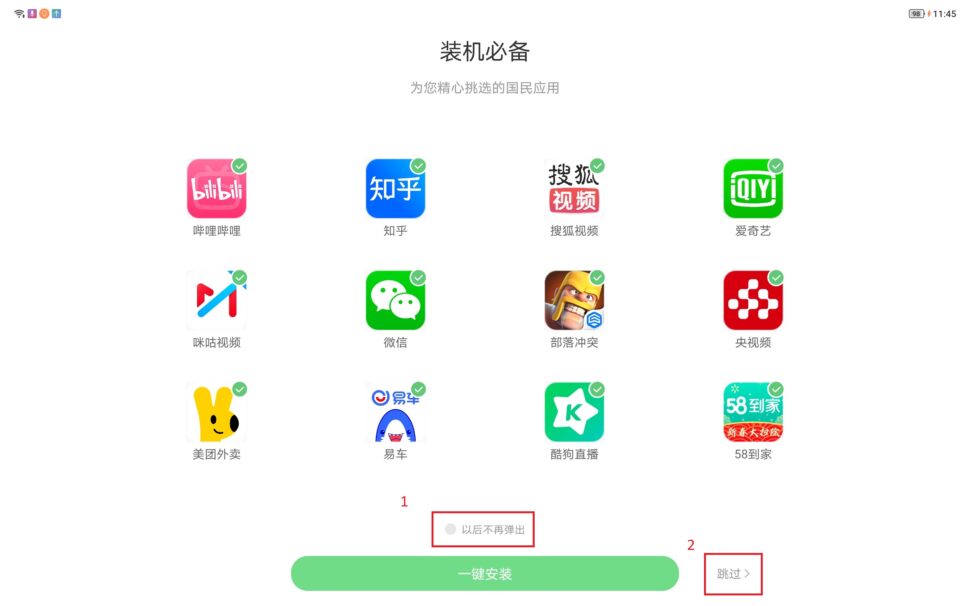
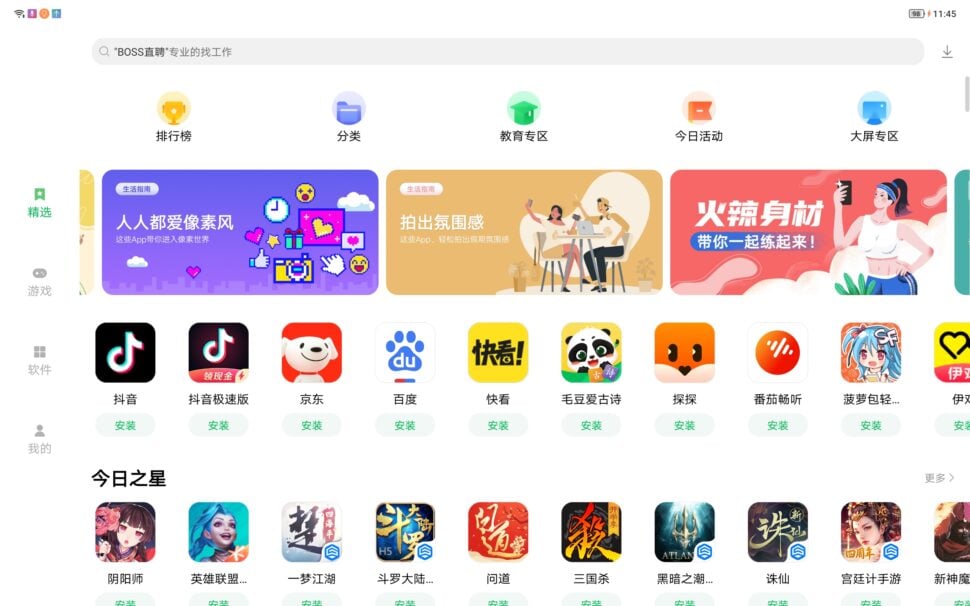
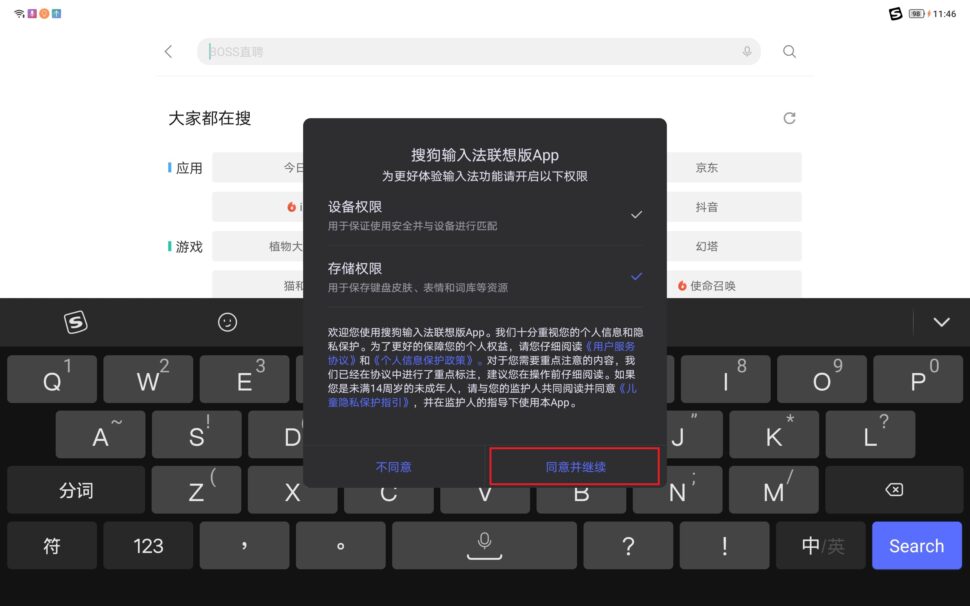
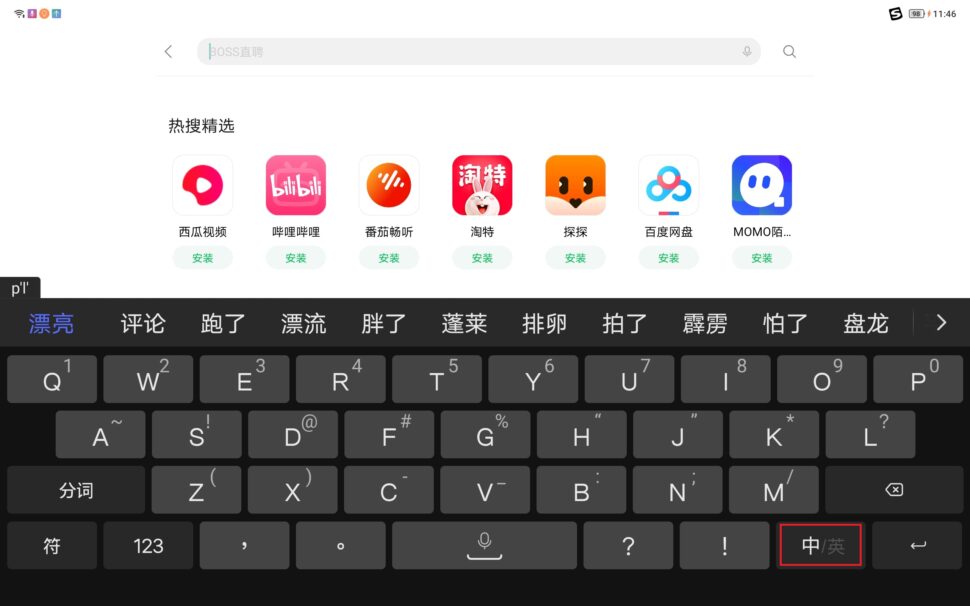
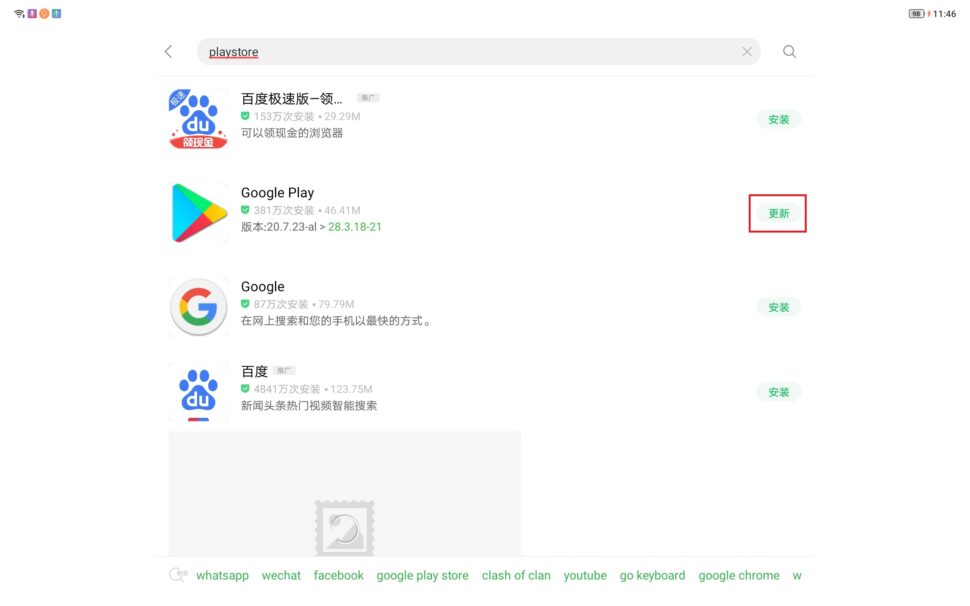
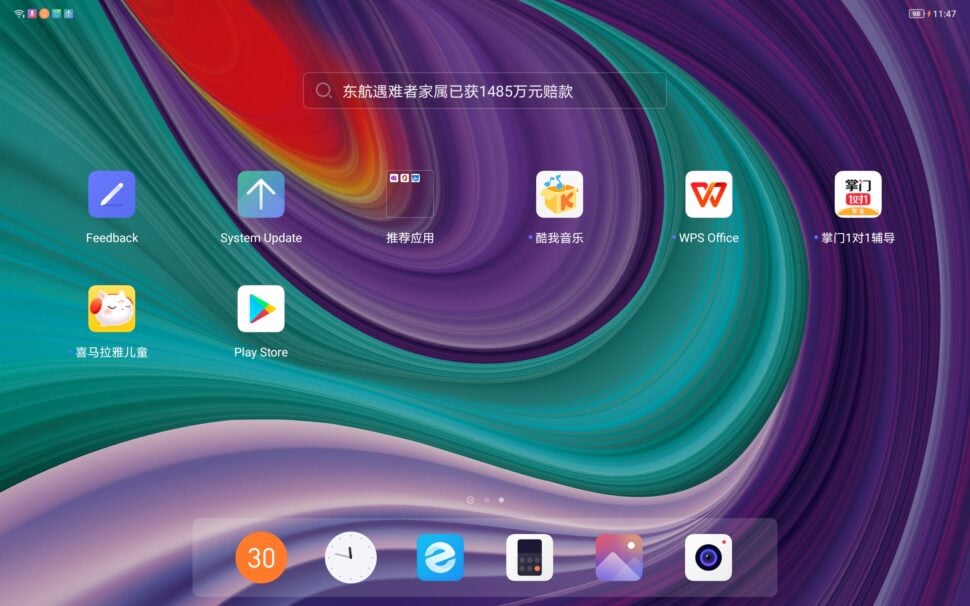
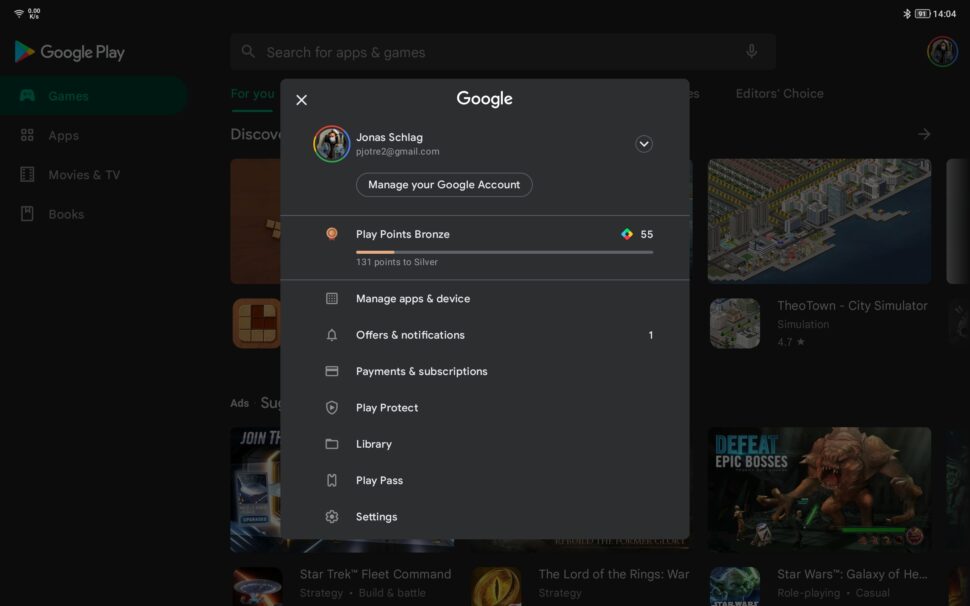
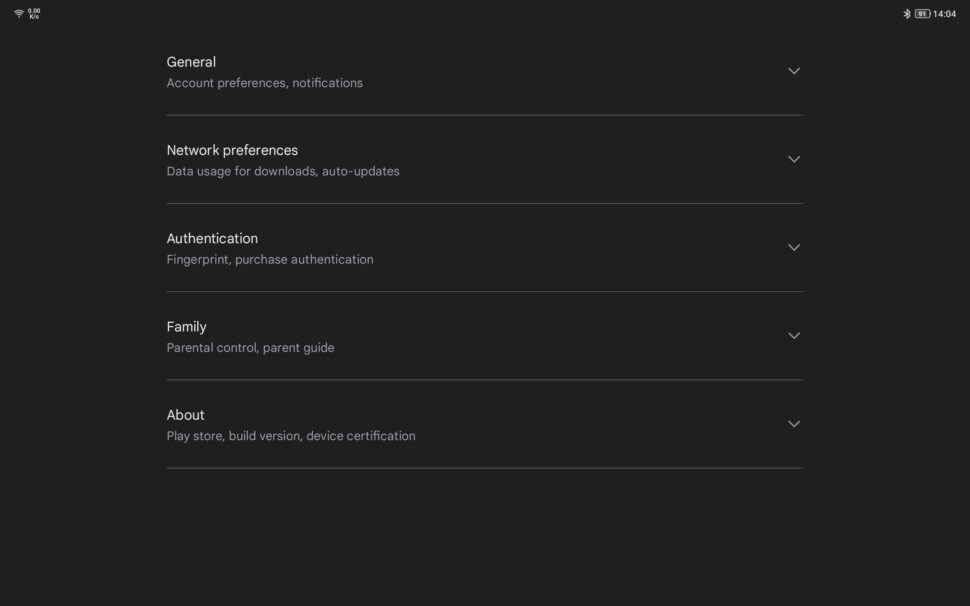
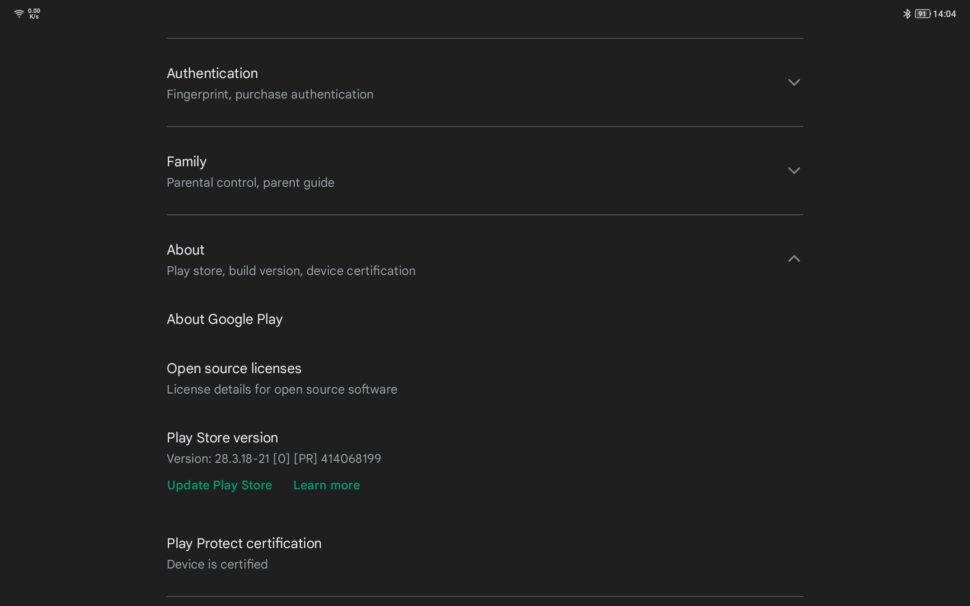
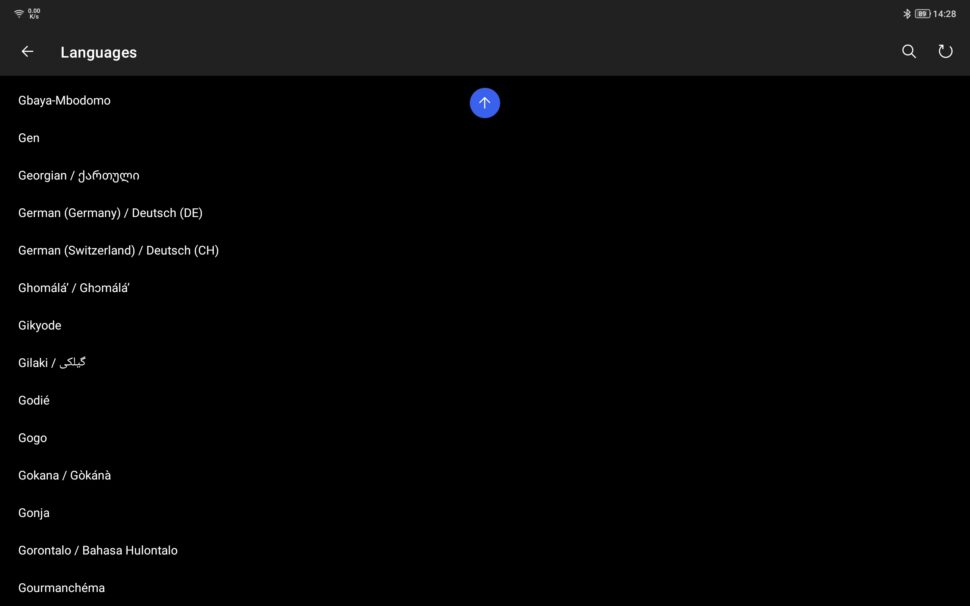
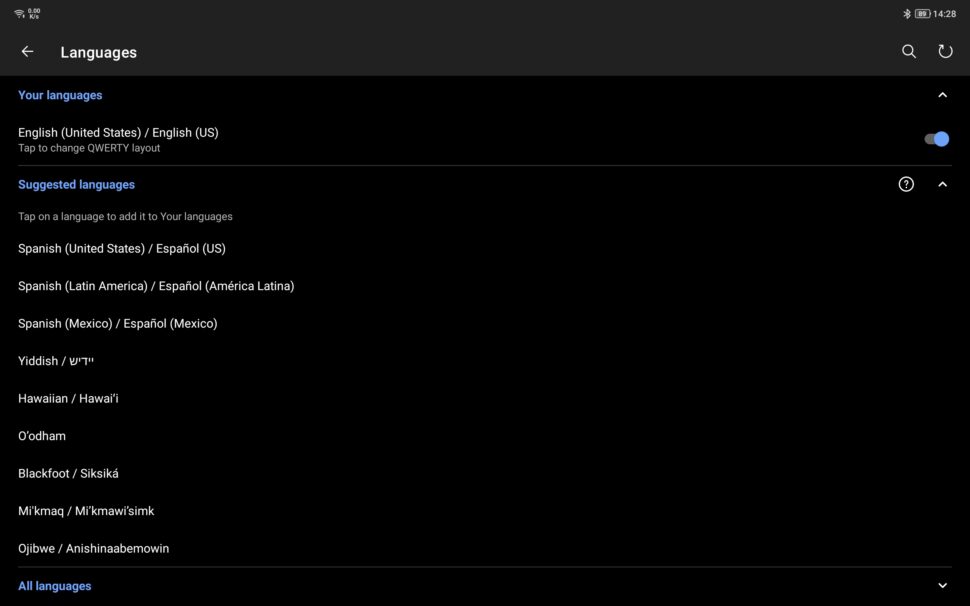
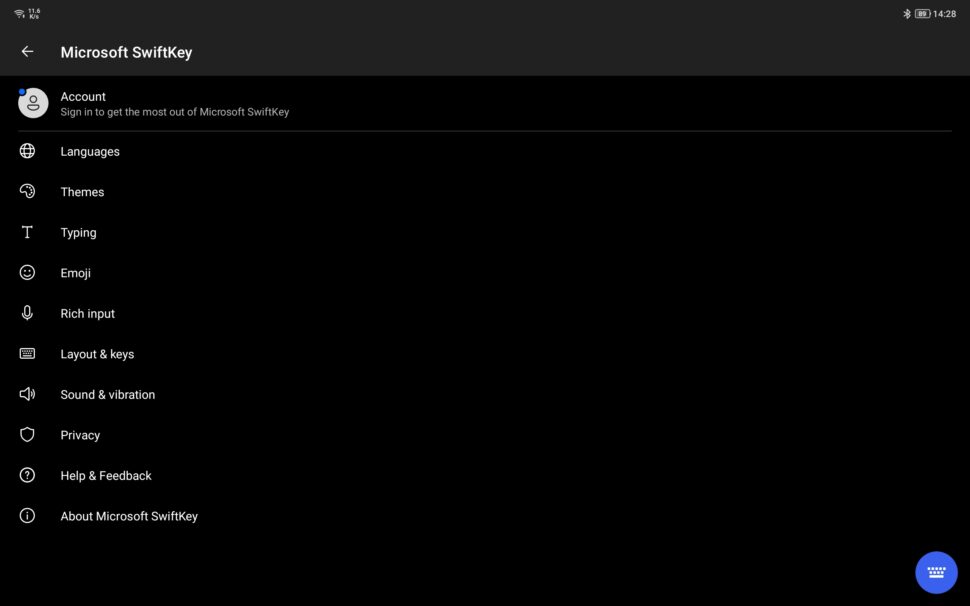
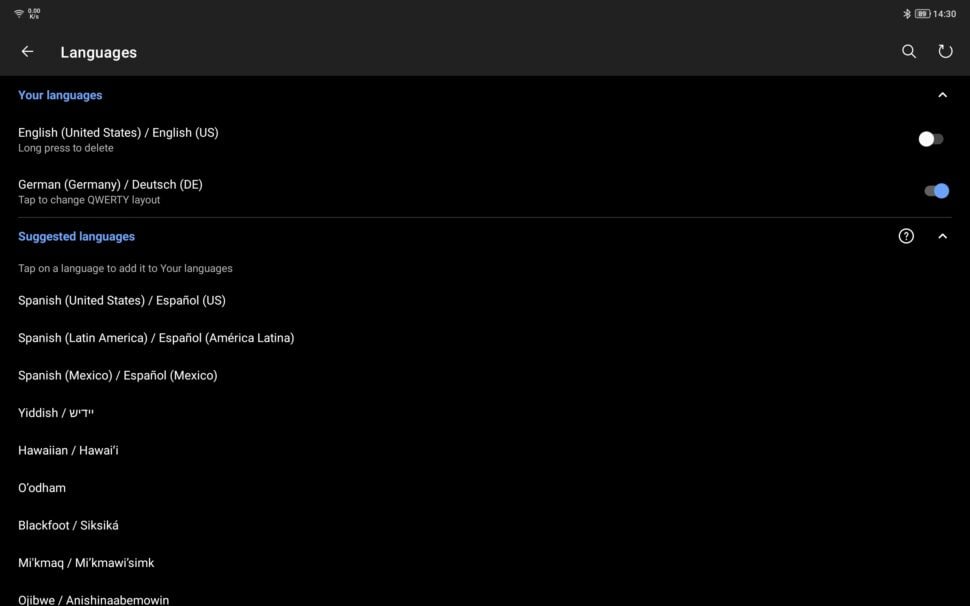
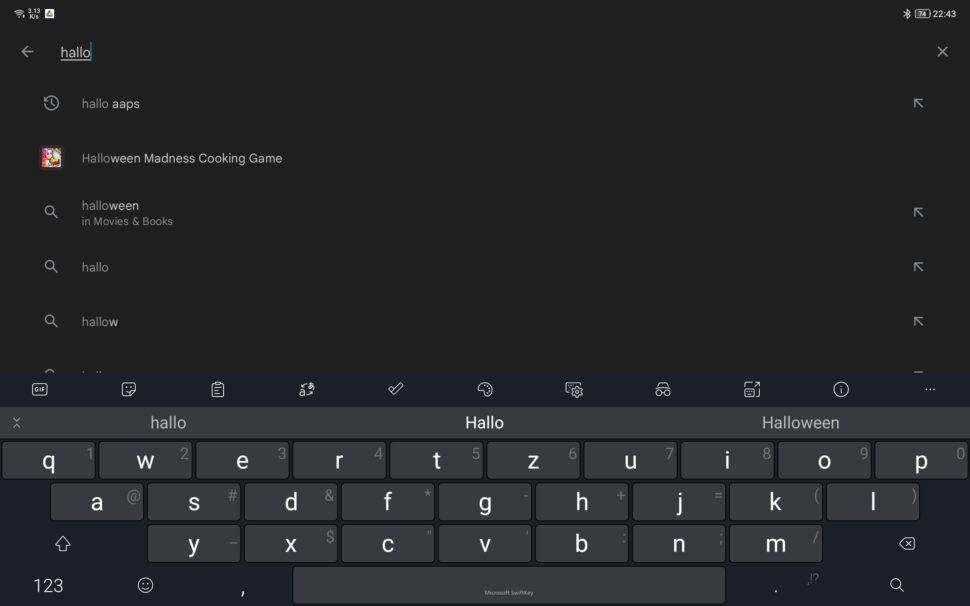
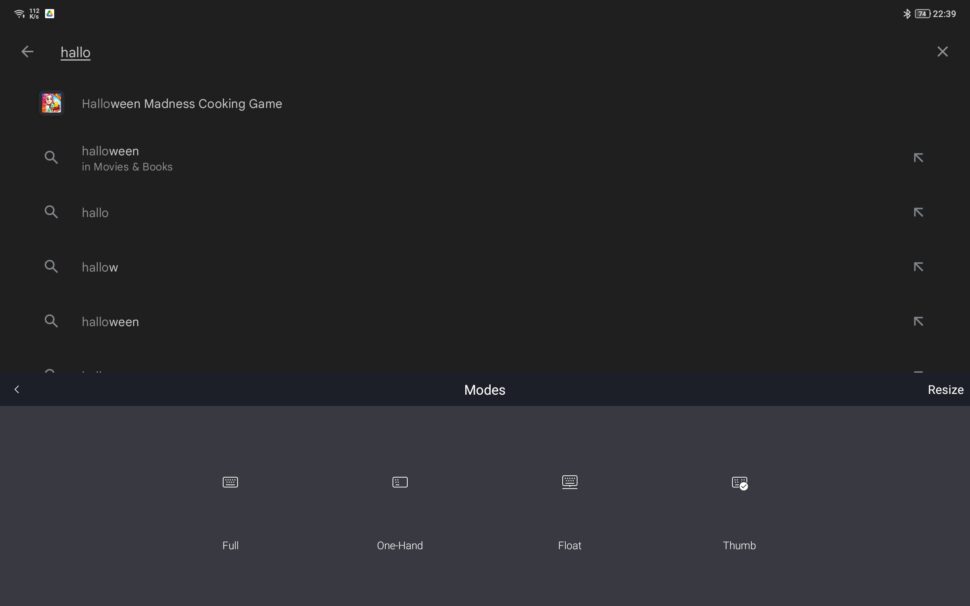
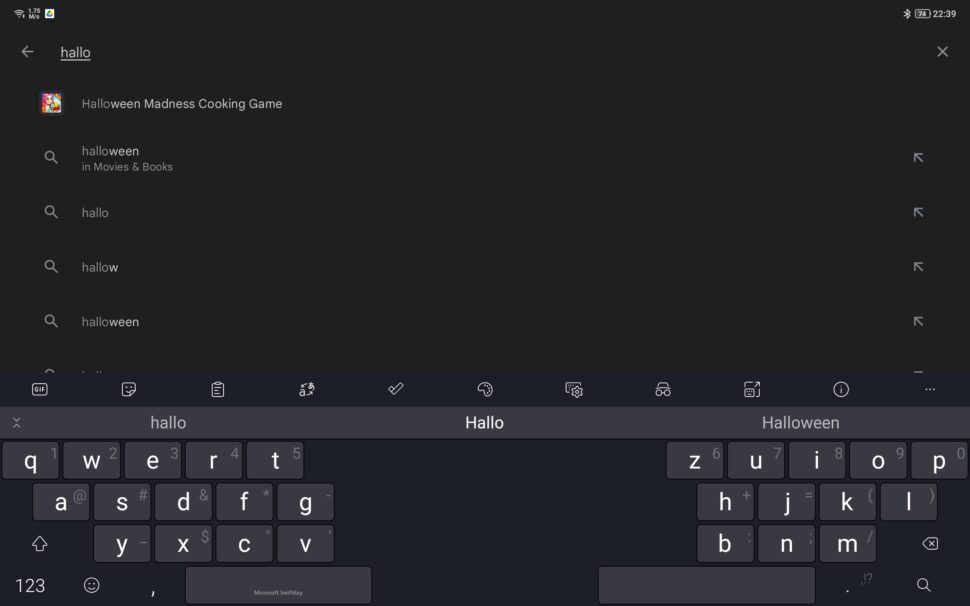
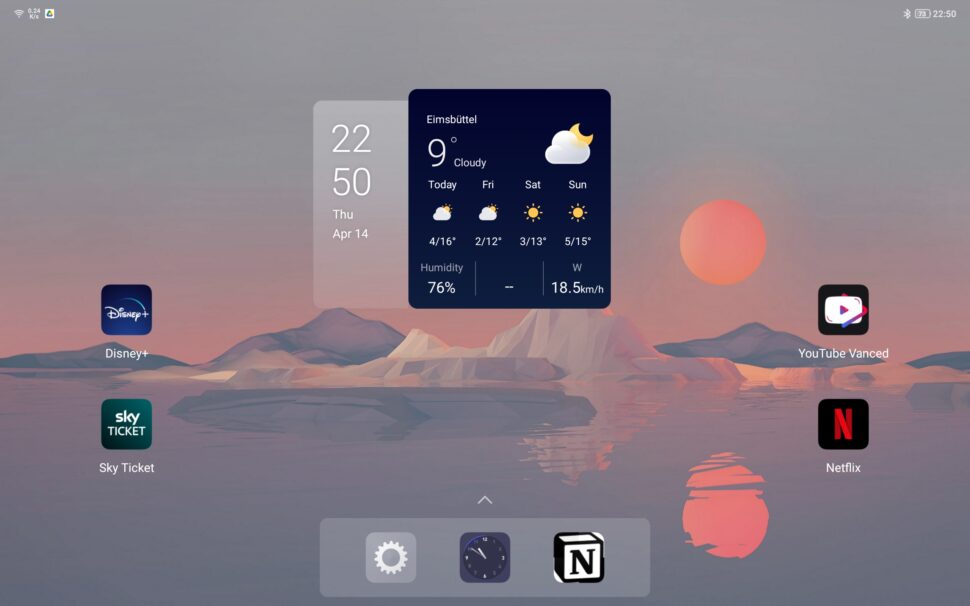
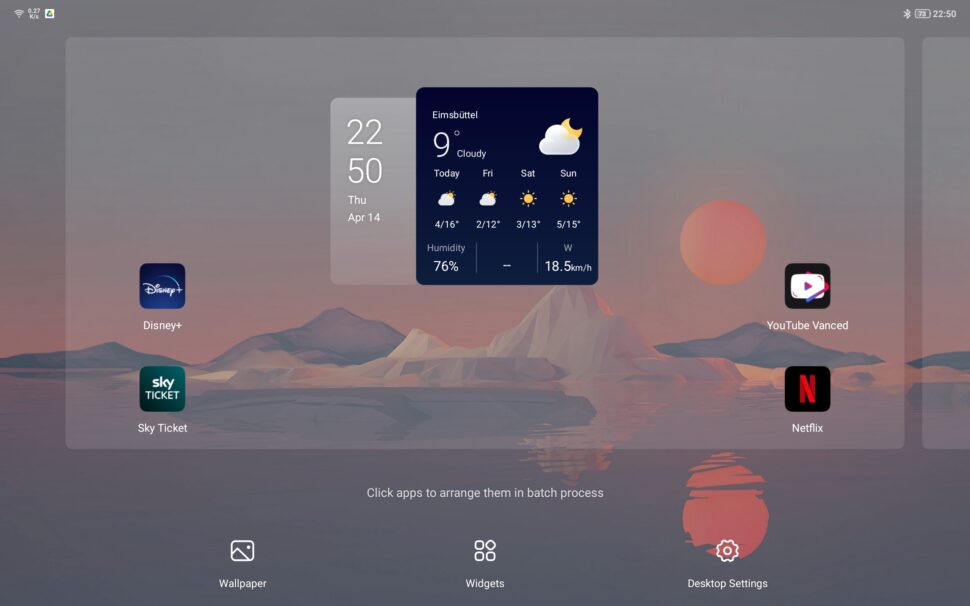
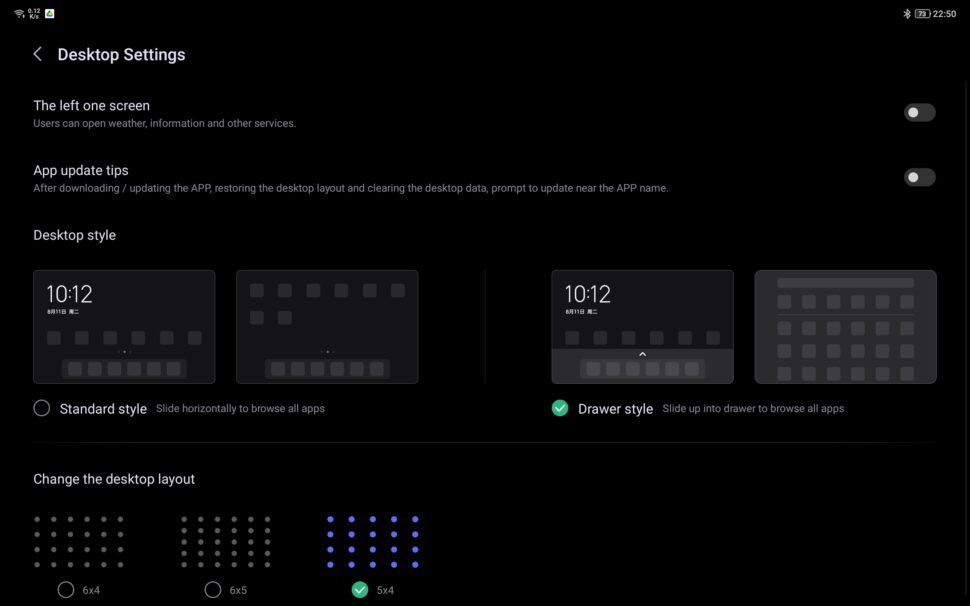
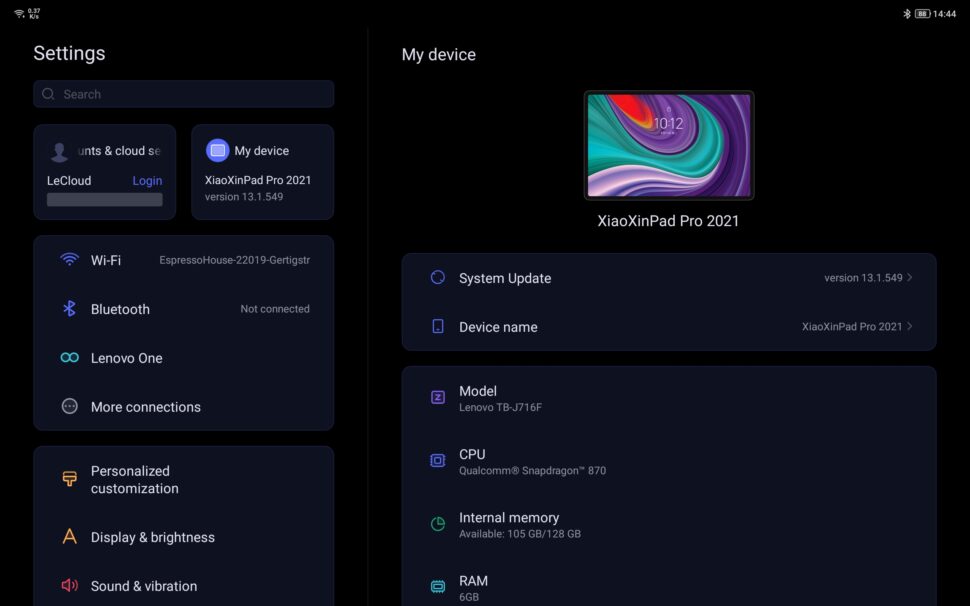
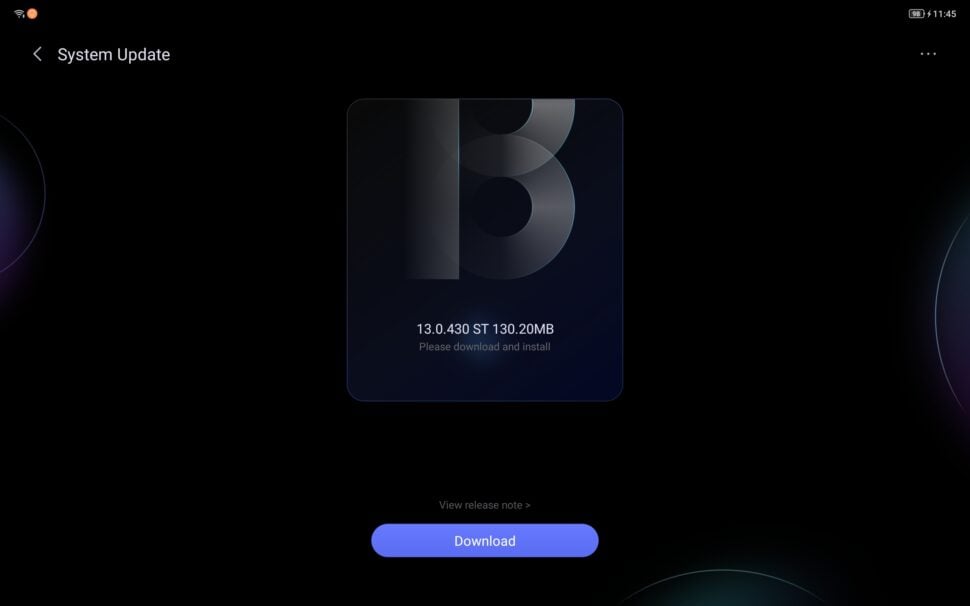
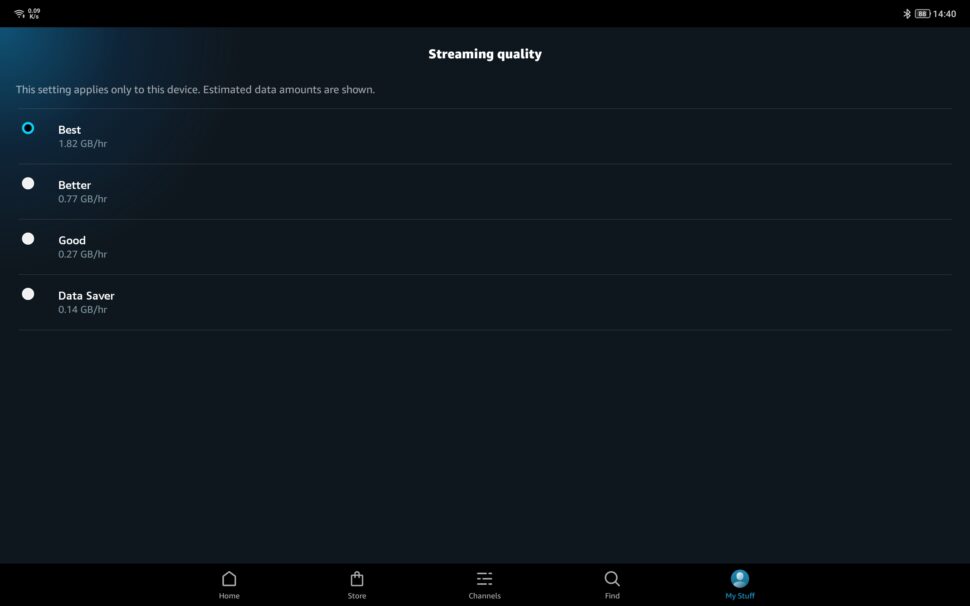
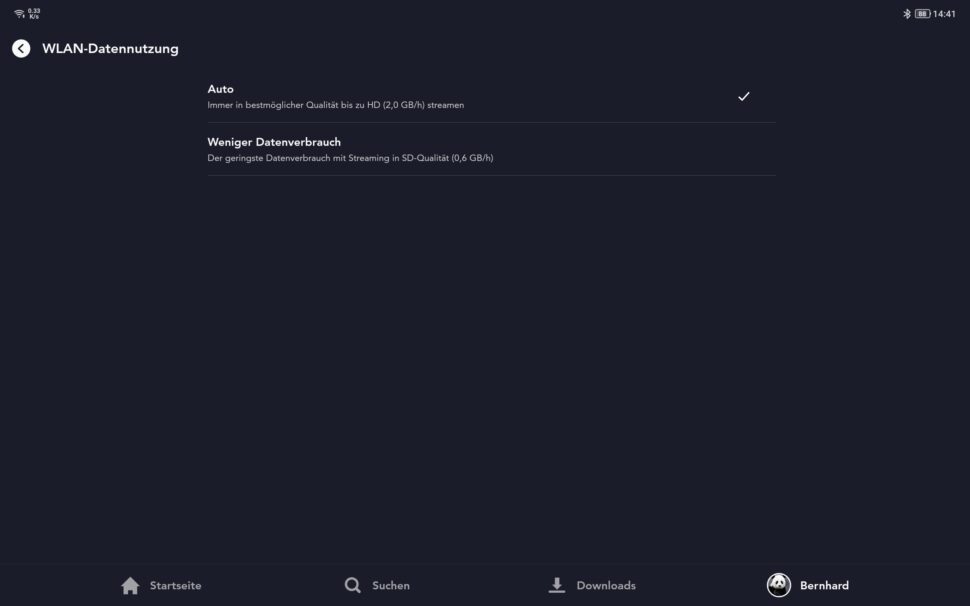
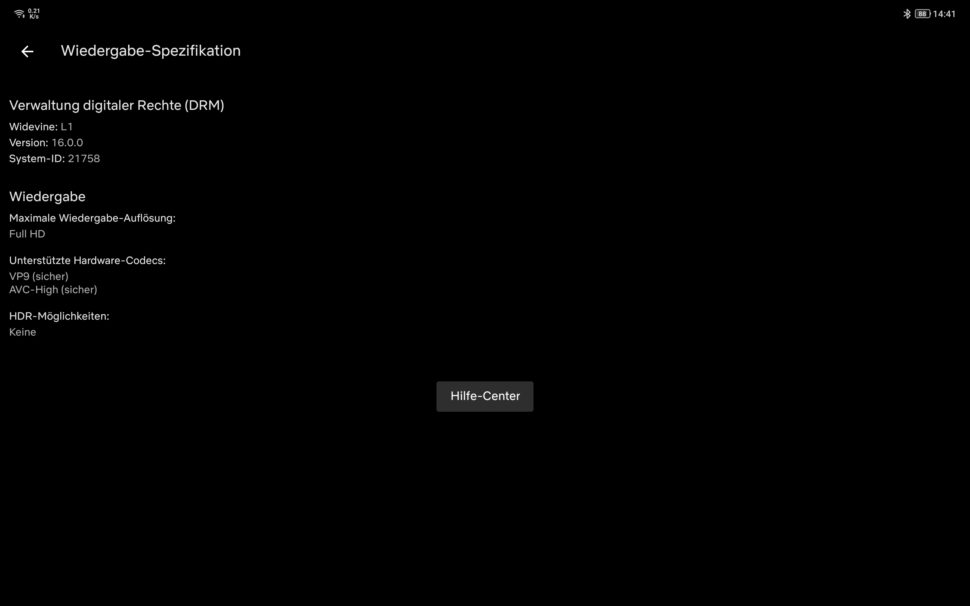



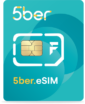



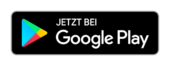

Habe alles eingerichtet, jedoch es funktioniert kein Systemupdate!!! ES ERSCHEINT NO UPDATES AVAILABLE!!! WARUM??? (bootloader gelockt, System installiert, Miu 12. 6 funktioniert einwandfrei, bis auf Updates!!!! Lebe in Thailand, hab Region Thailand konfiguriert!! Vielleicht update abhängig von Laenderregistration??)
Habt Ihr nen Tip???
Servus Thomas, das liegt sehr wahrscheinlich am Land. Du kannst das direkt am Gerät umstellen oder versuch mal einen VPN und such dann nach Updates.
Beste Grüße
Jonas
Hab mein Xiaoxin Pad nach Euren Angaben geflasht!!! Updates sind nicht moeglich!!! Es erscheint :your device is root, we are unable to update to newest version
Servus Thomas, also unser Pad ist noch im Einsatz. Hast du denn auch den Bootloader wieder geschlossen? Nur dann gibt es auch Updates: https://www.chinahandys.net/original-rom-installieren-lenovo-xiaoxin-pad-pro-2021-tb-j716f/
beste Grüße
Jonas
Hi., bootloader(nach Euren Angaben) selbstverständlich geschlossen!!
Nun message updates not available…. Hab Version 12.6…..
Ich habe die Version mit CN ROM bei Giztop geordert, die OVP war geöffnet und bereits alles auf Englisch eingestellt und der Google AppStore bereits installiert. Ich habe bei Netflix Widevine Level 1, FHD, Dolby Atmos funktioniert. Leider findet das Gerät standardmäßig nicht mein 5Ghz WiFi, nur wenn ich den Kanal per Hand auf einen aus dem chinesischen Band setze – gibt es dafür eine andere, bessere Lösung ohne auf die chinesischen 5 GHz Kanäle angewiesen zu sein? Ich bekomme auch nur ein Update auf 13.0.364 ST angeboten – ist das Update sicher im Hinblick auf DRM, speziell den Widevine… Weiterlesen »
Ergänzend empfehle ich für die Installation von Firefox, den APKPure zu installieren,weil sonst bestimmte Add ons von Firefox nicht installiert werben können, z.B Werbblocker, weil Firefox sonst von chinesischen Server kommt, auf dem es bestimmte Add ins nicht gibt. Auch Netflix, Prime Video und Skyticket habe ich so installiert .
Obwohl mein Xiaoxin Pad Pro 2021 einen locked bootloader hat, hat es sich nur auf ZUI 13.O.436 geupdated.
Gibt es eine Link für den Download der ZUI.13.1.549 Firmware?
“Obwohl mein Xiaoxin Pad Pro 2021 einen locked bootloader hat, hat es sich nur auf ZUI 13.O.436 geupdated.”
Kann ich bestätigen, mir wird auch nur das Update angeboten. Ist das sicher in Sachen Widevine L1?
Dabke
Man weiß ja nie, aber es ist uns eigentlich noch nie untergekommen, dass Widevine L1 wegen eines Updates verloren geht.
Zu der Frage mit dem Update: Wenn dein Gerät ein Update bekommen hat, dann bekommst Du höchstwahrscheinlich auch noch weitere. Allerdings werden Updates häufig in sogenannten Batches verteilt. Da kann es schon sein, dass es 1-2 Monate länger dauert. Ansonsten kann ich Euch leider gerade nicht sagen, ob Lenovo die ROMs auch zum manuellen Download anbietet. Da müsste man mal auf XDA-Developers oder auf der chinesischen Lenovo-Website (mit Google Translate) nachschauen. Lg