Matterbridge – WhatsApp automatisiert zu Telegram weiterleiten – Anleitung
Inhaltsverzeichnis
- Einleitung
- Features von Matterbridge
- Schritt 1 – Download von Matterbridge
- Schritt 2 – Telegram Bot einrichten
- Schritt 3 – Telegram Gruppe erstellen und zuordnen
- Schritt 4 – Whatsapp verbinden und Gruppen IDs herausfinden
- Schritt 5 – Matterbridge einrichten
- Matterbridge auf Server laufen lassen
- Ich brauche mehr als 5 Gruppen
- Abschließende Anmerkungen
In dieser Anleitung geht es darum, wie man mit dem kostenfreien Tool Matterbridge eine Verbindung zwischen WhatsApp und Telegram einrichtet. Diese Anleitung ist die aktualisierte Version unserer alten Matterbridge-Anleitung, die seit dem WhatsApp Multi-Device Feature nicht mehr funktioniert hat. Wir haben dies zum Anlass genommen, zusätzlich zur Windows-Anleitung auch eine Anleitung für das Betreiben von Matterbridge auf einem externen Server anzufügen.
Im Folgenden erklären wir Dir zunächst, wofür eine Anwendung wie Matterbrige genutzt werden kann und welche Funktionen sie mitbringt. Dann zeigen wir Dir, wie Du Matterbridge auf Deinem Windows-PC einrichten kannst. Schließlich zeigen wir Dir, wie Du das Programm auf einem Linux-Server laufen lassen kannst.
Übrigens: Wir haben schon länger zwei Chinahandys.net Kanäle eingerichtet, mit denen Ihr Euch auch ohne das Eintippen unserer URL auf dem Laufenden halten könnt. Wenn Ihr bereits bei Telegram aktiv seid, könnt Ihr die Channels einfach mit diesen Links abonnieren:
Einleitung
Mehr und mehr Nutzer entdecken aktuell die Vorteile von Telegram und nutzen die App neben WhatsApp als ihren primären Messenger. Schließlich bietet Telegram eine so große Menge an Features, dass WhatsApp im Vergleich wie eine App aus der Steinzeit wirkt. Dass man Telegram auf mehreren Geräten gleichzeitig verwenden kann und dass Medien in einer Cloud gespeichert werden, anstatt den Handyspeicher zuzumüllen, sind ebenfalls Gründe, Telegram zu bevorzugen.
Wer aber möglichst ganz von WhatsApp hin zu Telegram wechseln möchte, steht noch vor einem großen Problem. Zwar sind mittlerweile auch in Deutschland viele Nutzer bei Telegram aktiv, aber eine so weite Verbreitung wie WhatsApp hat Telegram hierzulande noch nicht. Zudem ist so gut wie jeder in ein paar WhatsApp-Gruppen aktiv, die man nicht so einfach zu Telegram umziehen kann. Einen Lösungsansatz dafür bietet inzwischen Clup.Chat mit synchronisierten WhatsApp/Signal/Telegram-Gruppen an, allerdings kann man dort keine bestehenden Gruppen anknüpfen.
In der folgenden Anleitung zeigen wir Euch eine Lösung, wie ihr eine sogenannte Bridge zwischen WhatsApp und Telegram herstellen könnt. Diese dient dazu, dass Nachrichten zwischen den Messengern automatisch gespiegelt werden. Das Tool, welches wir hierzu verwenden, heißt Matterbridge und ist kostenfrei nutzbar. Die Einrichtung nimmt je nach Kenntnis etwa 1 bis 3 Stunden in Anspruch.
Features von Matterbridge
Folgende Features werden aktuell von Matterbridge unterstützt:
- Gruppenchats von WhatsApp zu Telegram automatisch weiterleiten
- Von Telegram aus in WhatsApp-Gruppen schreiben
- Bilder von WhatsApp zu Telegram & umgekehrt automatisch weiterleiten
- Videos von WhatsApp zu Telegram & umgekehrt automatisch weiterleiten
- Sprachnachrichten von WhatsApp zu Telegram & umgekehrt automatisch weiterleiten
Die Liste an Features wird jedoch stetig ausgebaut. Aktuell ist es zum Beispiel leider nicht möglich, Privatchats mit einer Person von WhatsApp an Telegram weiterzuleiten. Allerdings kannst Du hierzu einen Gruppenchat mit Dir und deinem Chatpartner auf Whatsapp erstellen, der dann auf Telegram gespiegelt wird.
Theoretisch bietet Matterbridge übrigens auch die Möglichkeit, Nachrichten von Discord, Gitter, IRC, Keybase, Matrix, Mattermost, Microsoft Teams, Mumble, Nextcloud Talk, Rocket.chat, Slack, Steam, Twitch, XMPP und Zulip auf einem Messenger Eurer Wahl zu empfangen und zu beantworten. In dieser Anleitung konzentrieren wir uns aber nur auf die Einrichtung einer Bridge zwischen WhatsApp und Telegram.
Schritt 1 – Download von Matterbridge
- Lade dir Matterbridge für Windows hier herunter.
Hinweis: Wir haben diese Matterbridge-Datei selbst kompiliert, weil auf der Github-Page nur noch die Version ohne WhatsApp (Multi-) Unterstützung zum Download steht. Es handelt sich hier um Version 1.26.0. Wenn es eine neuere Version gibt, hinterlasst uns einen Kommentar. Ansonsten könnt Ihr Matterbridge natürlich auch gerne selbst kompilieren
1. Installiere dir Go.
2. Starte die Eingabeaufforderung.
3. Gib den Befehl “set CGO_ENABLED=0” ein und bestätige mit Enter.
4. Schließe die Eingabeaufforderung und öffne sie erneut.
5. Gib den Befehl “go install -tags nomsteams,whatsappmulti github.com/42wim/matterbridge@master” ein.
6. Nun solltest du eine Datei “Matterbridge.exe” in dem Ordner “C:\Users\Benutzer\go\bin” finden. - Lade dir dieses Archiv herunter und entpacke es. Darin befindet sich eine Datei mit dem Namen matterbridge.toml.
- Erstelle auf deiner C: Festplatte einen Ordner mit dem Namen “Matterbridge” und verschiebe die beiden Dateien in den Ordner.
Schritt 2 – Telegram Bot einrichten
- Öffne die Telegram App
- Klicke oben rechts auf das Lupe-Symbol und gebe “Botfather” in die Suche ein. Klicke den vorgeschlagenen Kontakt an.
- Gebe “/start” ein und schicke die Nachricht ab.
- Gebe “/newbot” ein und schicke die Nachricht ab. Danach wirst du nach einem Namen für den Bot gefragt. Gebe ihm einen Namen.
- Danach wirst du nach einem Nutzernamen für den neuen Bot gefragt. Der Name muss mit “bot” enden. Gebe deinem Bot einen Nutzernamen.
- Nun bekommst du eine Nachricht angezeigt, die mit “Done! Congratulations on your new bot” beginnt. Am Ende der Nachricht findest du ein Token für den Bot
- Öffne die Datei matterbridge.toml aus “Schritt 1: 2” (Rechtsklick -> öffnen mit Editor).
- Trage deine WhatsApp-Telefonnummer in das folgende Feld ein und…
- Trage dein Bot-Token in das entsprechende Feld ein. Am besten kopierst du den Eintrag, um Tippfehler zu vermeiden. Schicke dir hierzu die Nachricht mit dem Token selbst per E-Mail oder verwendet Telegram Desktop oder Telegram Web.
Schritt 3 – Telegram Gruppe erstellen und zuordnen
- Erstelle bei Telegram eine Gruppe. Drücke dazu auf das Balkenmenü oben links und wähle neue Gruppe. Gebe bei “Leute hinzufügen” “myidbot” und den Username deines Bots ein. Füge beide Bots hinzu und gebe der Gruppe einen beliebigen Namen. Klicke auf den blauen Haken.
- Klicke im Gruppenchat auf den Gruppennamen und dann auf das Stift-Symbol oben rechts. Klicke dann auf “Administratoren” und wähle “Admin hinzufügen”. Füge beide Bots als Admin hinzu.
- Gebe in den Gruppenchat “/getgroupid” ein. Der Bot sendet jetzt eine Nachricht mit der GruppenID in den Chat.
- Trage die GruppenID in die Matterbridge.toml Datei zwischen die Anführungszeichen bei Channel= “” ein. Die GroupID sorgt dafür, dass später die Nachrichten aus einer bestimmten Whatsapp-Gruppe an die gerade erstellte Telegram-Gruppe weitergeleitet werden. Aktuell gibt es leider nur die Möglichkeit, 5 Gruppen in einer Matterbridge Instanz zu hinterlegen. Wie du über 5 Gruppen gleichzeitig weiterleiten kannst, haben wir am Ende des Artikels kurz umrissen.
Schritt 4 – Whatsapp verbinden und Gruppen IDs herausfinden
In diesem Schritt stellen wir die Verbindung zwischen Whatsapp und Matterbridge her. Zudem finden wir die GruppenIDs von WhatsApp heraus, um diese dann mit der entsprechenden Telegram-Gruppe zu verbinden.
- Öffne den Ordner “Matterbridge”, in dem du vorher die beiden Dateien abgelegt hast.
- Drücke die Umschalten-Taste auf deiner Tastatur und halte sie gedrückt. Das ist die Taste mit dem Pfeil, der nach oben zeigt, die sich meist über der STRG/CTRL Taste befindet. Mache dann einen Rechtsklick auf eine leere Stelle in dem Ordner. Hier sollte jetzt ein Eintrag “PowerShell-Fenster hier öffnen” erscheinen. Klicke diesen an. Es sollte sich dann ein blaues Eingabefenster öffnen.
- Kopiere folgenden Text:
C:\Matterbridge\matterbridge.exe -conf matterbridge.toml - Klicke danach in das Eingabefenster und mache es zum Vollbild. Füge dann den Text in das Fenster ein (entweder mit Rechtsklick oder mit STRG+V”) und bestätige mit ENTER. Danach erscheint ein QR-Code.
Hinweis: Wenn der QR-Code nicht vollständig sichtbar ist, hast Du wahrscheinlich vergessen, das Fenster zum Vollbild zu machen. Schließe das Fenster, öffne es erneut, mache es zum Vollbild und gib dann erst den Text ein.
- Scanne den QR-Code mit deinem Smartphone. Wenn der Scan erfolgreich ist, wird eine Datei mit dem Namen “session-……gob” im Matterbridge-Ordner gespeichert.
- Beim Einloggen wurde zudem ein Fehler angezeigt, da der Whatsapp-Channel mit “xxxxxx” angegeben war. In dem Powershell-Fenster findest du nun aber eine Auflistung mit den GruppenIDs von Whatsapp. In diesem Fall sehen wir, dass die Whatsapp-Gruppe “Testgruppe” die ID “[email protected]” hat.
Markiere alle GruppenIDs und kopiere sie dir in ein Word oder Notepad-Dokument. Du brauchst diese IDs später, um deine Whatsapp-Gruppen mit Telegramgruppen zu verknüpfen.
- Wähle eine WhatsApp-Gruppe aus, die du mit Telegram synchronisieren willst und kopiere die GroupID der Whatsapp-Gruppe in den Channel unter “whatsapp.mywhatsapp” zwischen die Anführungszeichen.
- Schließe das Eingabefenster.
- Öffne das Eingabefenster erneut wie in Punkt 2 beschrieben und gebe folgenden Befehl ein, um Matterbridge zu starten:
C:\Matterbridge\matterbridge.exe - Schicke in Telegram eine Nachricht in die Testgruppe und überprüfe, ob sie in WhatsApp ankommt. Sofern die Nachricht ankommt, funktioniert deine Bridge. Du solltest jetzt auch WhatsApp-Nachrichten von anderen Kontakten aus dieser Gruppe in Telegram angezeigt bekommen. Deine eigenen Nachrichten in WhatsApp werden nicht zu Telegram weitergeleitet, das ist ganz normal.
Schritt 5 – Matterbridge einrichten
Du hast es jetzt fast geschafft. Alles, was du jetzt noch tun musst, ist Telegram-Gruppen zu erstellen und diese mit gewünschten WhatsApp-Gruppen zu verknüpfen. Wenn du einen Privatchat mit einer Person spiegeln willst, musst du dazu in WhatsApp eine Gruppe mit Dir und deinem Chatpartner erstellen. Im Folgenden erfährst du, wie du mehrere Gruppen zwischen Telegram und WhatsApp verknüpfst.
1. Erstelle alle Telegram-Gruppen und füge ihnen deinen Bot und den GruppenID Bot hinzu und mache sie zu Admins. Gebe den Gruppen einen Namen und erfrage dann die Group-ID. Das Ändern des Gruppennamens führt nämlich auch zu einer Änderung der Group-ID.
2. Öffne erneut die matterbridge.toml Datei. Hier findest du am Ende dein eben eingerichtetes Gateway, also die Verknüpfung einer Whatsapp-Gruppe mit einer Telegram-Gruppe. Das Gateway hat immer das folgende Format:
[[gateway]]
name=”gateway 1” —> Name des Gateways, trage hier einen treffenden Namen ein, z.B. “Familiengruppe”
enable=true
[[gateway.inout]]
account=”whatsapp.mywhatsapp”
channel=”[email protected]” —> durch die Whatsapp-Group-ID ersetzen, wie wir sie unter Schritt 5 -6: herausgefunden haben
[[gateway.inout]]
account=”telegram.mytelegram”
channel=”-1XXXXXXXX3” —> durch die Telegram-Group-ID ersetzen, wie wir sie unter Schritt 3 -3 herausgefunden haben
3. Wenn du nun mehrere Gateways einrichten willst, kopiere den Eintrag einfach und füge ihn darunter so oft erneut ein, wie du Gateways erstellen möchtest. Beachte hierbei, dass Du aktuell maximal 5 Gruppen mit einer Matterbridge Instanz verknüpfen kannst (s. weiter unten). Du solltest dabei den Gateways eindeutige Namen geben, um nicht den Überblick zu verlieren. Modifiziere hierzu einfach den Eintrag unter “Name”. Danach musst du nur noch unter “account=”whatsapp.mywhatsapp” channel=”[email protected]” die jeweilige Group-ID von Whatsapp eintragen und in account=”telegram.mytelegram” channel=”-1XXXXXXXX3″ die Group-ID von Telegram. Natürlich musst du dazu verschiedene Telegram-Gruppen erstellen.
[[gateway]]
name=”gateway Familienchat”
enable=true
[[gateway.inout]]
account=”whatsapp.mywhatsapp”
channel=”[email protected]”
[[gateway.inout]]
account=”telegram.mytelegram”
channel=”-10015454013″
[[gateway]]
name=”gateway Chinahandys.net-Fans”
enable=true
[[gateway.inout]]
account=”whatsapp.mywhatsapp”
channel=”[email protected]”
[[gateway.inout]]
account=”telegram.mytelegram”
channel=”-100154545013″
…
Starte danach Matterbridge über die Eingabeaufforderung wie unter Schritt 4 – 9 beschrieben.
Matterbridge auf Server laufen lassen
Ein Nachteil der hier beschriebenen Anleitung ist, dass man das Tool permanent auf dem Windows-PC laufen lassen muss, um die Bridge aufrechtzuerhalten. Wer einen PC zuhause als Heim-Server eingerichtet hat, dürfte hiermit keine Probleme haben. Wer allerdings keinen PC als Server im Dauereinsatz hat, muss andere Wege gehe. Eine kostengünstige Lösung wäre hier unter anderem ein Raspberry Pi oder alternativ ein Linux-Server bei IONOS.
Wenn Du die Windows-Anleitung schon komplett hochgeladen hast, kannst Du die gleiche matterbridge.toml Datei und auch die sessio….gob Datei verwenden. Du musst lediglich die .exe-Datei mit der linux-64 Datei aus der folgenden Anleitung austauschen
1. Buche Dir bei IONOS den günstigsten VPS-Server (VPS-S)
2. Erstelle einen Cloud-Server mit Ubuntu 20.04 (Server & Cloud -> erstellen)
3. Nun solltest Du eine solche Anzeige mit deinen Server-Infos haben. Hiervon brauchst Du für die weiteren Schritte Deinen Host, Benutzer und natürlich das Passwort.
4. Jetzt brauchen wir SSH Zugriff auf deinen Server. Dafür gibt es mehrere Möglichkeiten:
-
- Lade Dir auf deinem Windows-PC Putty herunter und installiere es. Auf MacOS kannst du das Terminal verwenden. Stelle eine Verbindung mit dem Server her (zur IONOS-Anleitung für Putty). Im Prinzip gibst Du dafür einfach deine IP als Host ein, wählst “ssh” als Verbindung und gibst dann deinen Benutzernamen und Passwort ein.
- Auf IONOS kannst Du über “KVM-Konsole starten” ebenfalls die Befehle eingeben. Das Interface ist aber langsam und unhandlich. Die englische Tastatur kannst Du mit dem Befehl “loadkeys de” auf Deutsch wechseln.
5. Danach stellst du mit Filezilla eine Verbindung zu deinem Server her. Hierzu wählst du als Protokoll “SFTP” und gibst deinen Benutzernamen und Passwort von IONOS ein.
6. Nachdem Du die SSH Verbindung und FTP Verbindung hergestellt hast, widmen wir uns Matterbridge. Seitdem Whatsapp das Multi-Device Feature eingeführt hat, wird auf der Website keine “fertige” (kompilierte) Matterbridge-Datei mehr angeboten. Dieses Kompilieren ist für jeden halbwegs fähigen Coder offenbar ein Kinderspiel, es hat mich aber die allermeiste Arbeit gekostet. Jedenfalls kannst Du Dir von uns die fertige Matterbrige Datei für Linux herunterladen oder du kannst sie selbst kompilieren. Ich empfehle Anfängern, einfach die fertige Datei zu verwenden. Dadurch entstehen keine Nachteile.
Nachdem Du die SSH Verbindung und FTP Verbindung hergestellt hast, gibst Du nacheinander folgende Befehle ein und bestätigst mit Enter:
curl -OL https://go.dev/dl/go1.19.4.linux-amd64.tar.gz (lädt die neuste Go-Version, Link gegebenenfalls aktualisieren)
sudo tar -C /usr/local -xvf go1.19.4.linux-amd64.tar.gz (entpackt das Archiv)
sudo nano ~/.profile (legt ein Profil an), es öffnet sich eine Text-Datei. Dort folgenden Eintrag ans Ende anfügen:
export PATH=$PATH:/usr/local/go/bin
dann CRTL + X (speichern) -> y (bestätigen) -> ENTER
source ~/.profile (Profile aktualisieren)
go version (jetzt sollte die installierte Go-Version angezeigt werden)
CGO_ENABLED=0 go install -tags nomsteams,whatsappmulti github.com/42wim/matterbridge@master
(dieser Befehl lädt die aktuelle Matterbridge-Version mit Whatsapp Multidevice herunter und kompiliert sie)
Du solltest nun im Filezilla sehen, dass auf dem Hauptverzeichnis ein Ordner “go” vorhanden ist. In diesem Ordner befindet sich ein Ordner “bin”. In diesem liegt eine Datei mit dem Namen “matterbridge”. Wenn das der Fall ist, hat alles geklappt.
- Lade Dir Matterbridge für Linux 64 bit hier herunter. Es handelt sich hierbei um v1.26.0. Wenn es eine neuere Version gibt, kommentiere gern und ich stelle sie wieder zur Verfügung.
- Entpacke das Archiv. Darin befindet sich ein Ordner go/bin und die Datei “matterbridge”
- Lade den Ordner “go” in das Stammverzeichnis deines FTP-Servers hoch. Dies funktioniert ganz einfach per Drag-and-Drop. Danach solltest Du die mit Pfeilen markierten Ordner auf dem Server haben
7. Bei dem nächsten Schritt unterscheidet sich das Vorgehen, wenn Du bereits Matterbrige auf Windows nutzt oder wenn du es neu einrichten möchtest.
Wenn du bereits Matterbridge auf Windows genutzt hast…
Greife mit Filezilla auf deinen Server zu und gehe zu “go/bin”. Lade die “matterbridge.toml” und “die session-……gob Datei” aus deinem “C:\Matterbridge\” in diesen Ordner hoch. Danach sollten diese drei Dateien in dem Ordner vorhanden sein.

Dann musst Du an dieser Stelle die Schritte 2 bis 5 ausführen, und dir einen Telegram-Bot sowie die matterbridge.toml Datei erstellen. Wir gehen davon aus, dass Du Dich etwas mit Linux auskennst und die Schritte unter Windows auf Linux übertragen kannst. Du wirst jedenfalls die Befehle aus dem nächsten Punkt benutzen müssen, um deine WhatsApp Gruppen IDs (Jids) herauszufinden. Wenn Du den Bot und deine Matterbridge-toml Datei danach fertig erstellt hast, kannst Du Matterbridge ebenfalls mit den Befehlen aus dem nächsten Schritt starten.
Am Ende wird in deinem FTP-Ordner auch eine Session-Datei vorhanden sein, die die Authentifizierung beinhaltet. Wenn dies der Fall ist, fahre fort.
8. Gebe folgende Befehle über SSH ein (Putty, Terminal oder KVM-Konsole), um Matterbridge zu starten.
cd go
cd bin
sudo chmod +x ./matterbridge
./matterbridge
Danach sollte Matterbridge laufen. Teste aus, ob Nachrichten von Telegram zu WhatsApp erfolgreich übertragen werden. Wenn dies der Fall ist, fahre fort.
10. Beende den Prozess auf deinem Server, indem du STRG + C eingibst.
Hinweis: Solltest dies aus irgendeinem Grund nicht funktionieren, kannst Du auch auf IONOS deinen Server einfach neu starten und dich wieder einloggen. Hierzu einfach auf “KVM-Konsolte starten” -> und dann oben den Button “CTRL + ALT + ENTF senden” klicken. Danach musst Du die SSH-Verbindung allerdings wieder herstellen und erneut “cd go” und “cd bin” eingeben.
11. Gib nun den folgenden Befehl über SSH ein. Dadurch wird Matterbridge gestartet und im Hintergrund weiter ausgeführt, wenn Du Dich aus SSH abmeldest.
nohup ./matterbridge &
Die Bridge sollte jetzt erfolgreich laufen und auch noch weiter Daten übertragen, wenn Du das Terminal-Fenster schließt.
Was tun bei Problemen?
Sollte Matterbridge irgendwann einmal nicht mehr ordnungsgemäß funktionieren, dann musst Du den Server neu starten und das Programm erneut ausführen. Hierzu einfach in Ionos auf “KVM-Konsolte starten” -> und dann oben den Button “CTRL + ALT + ENTF senden” klicken. Danach musst Du die SSH-Verbindung wieder herstellen und erneut “cd go” und “cd bin” eingeben und “nohup ./matterbridge &” eingeben
Ich brauche mehr als 5 Gruppen
Wenn du mehr als 5 Gruppen synchronisieren willst, musst Du mehrere Instanzen von Matterbridge ausführen. Wir vermuten, dass dies ein Bug der aktuellen Version ist, der irgendwann behoben wird. Allerdings lässt sich das Problem auch recht einfach umgehen. Ihr legt dazu einfach einen zweiten Ordner an (z.B. “bin2), indem ihr eine Datei “matterbridge2” und eine zweite “matterbridge.toml” Datei mit den weiteren Gruppen platziert. Die zweite matterbridge.toml-Datei sollte exakt so aussehen wie Eure erste (einfach Inhalt kopieren), nur mit anderen Gruppen.
Ihr habt also in einem anderen Ordner (z.B. “bin2) die Dateien:
- mattterbridge2 (einfach “2” an den Namen anfügen)
- matterbridge.toml (.toml Datei mit anderen Gruppen)
Dann führt Ihr die Befehle zum Starten wieder aus. In Windows orientierst Du Dich dabei einfach an Schritt 4.2. Für Linux benutzt du die folgenden Befehle.
cd go cd bin2 sudo chmod +x ./matterbridge2 ./matterbridge2 (danach Login erledigen und Bridge kurz testen) STRG + C (zum Verlassen des Prozesses) nohup ./matterbridge2 & (zum Ausführen im Hintergrund)
Abschließende Anmerkungen
Das Matterbridge-Gateway funktioniert ausgezeichnet und erlaubt es Dir, auf Telegram WhatsApp-Nachrichten zu lesen und zu beantworten. Das Verschicken und Empfangen von Bildern und Videos ist ebenfalls möglich, und inzwischen werden auch Sprachnachrichten von Telegram zu WhatsApp und umgekehrt übertragen werden. Auch die Verbindung zeigte sich in meinem Test als sehr stabil. Seitdem WhatsApp das Multi-Device Feature integriert hat, kann man Matterbridge auch parallel zu WhatsApp Web (oder PC-App) verwenden und das Hauptgerät muss nicht mehr im Internet sein, damit Nachrichten übertragen werden.
Hinterlasse uns gerne einen Kommentar, ob Du Dir Matterbridge ebenfalls eingerichtet hast und wie gut das Tool bei Dir funktioniert.
Newsletter bestellen
Hol Dir die neuesten Infos zu Chinahandys und Gadgets direkt ins Postfach!

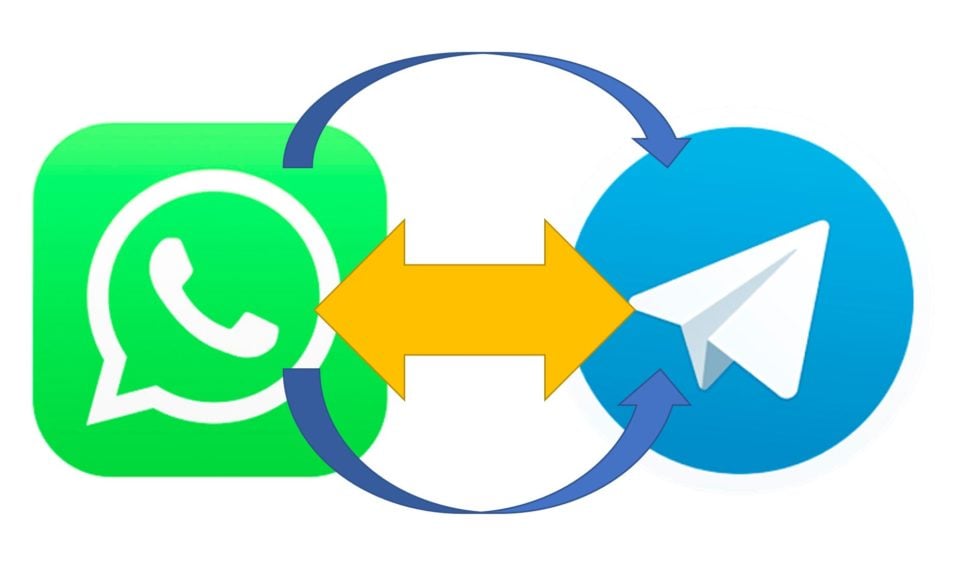
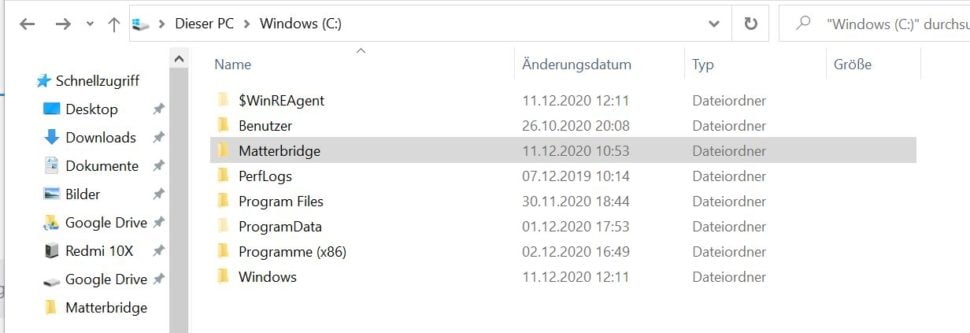
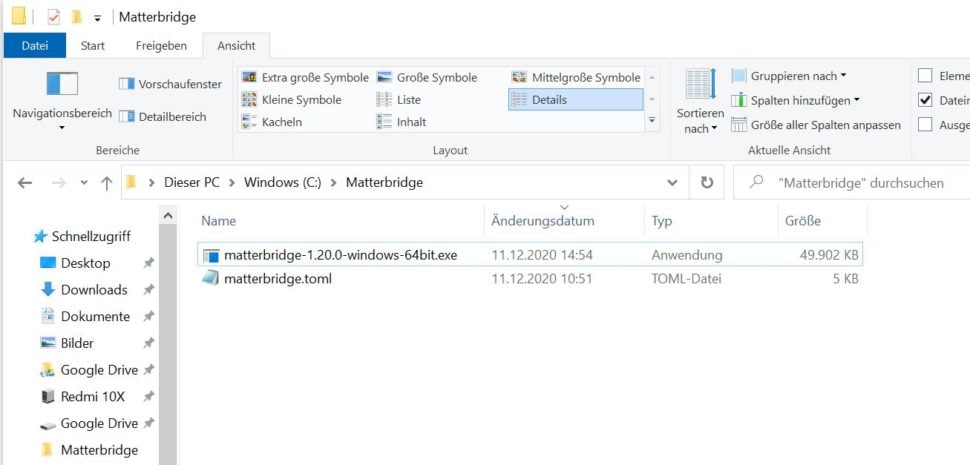
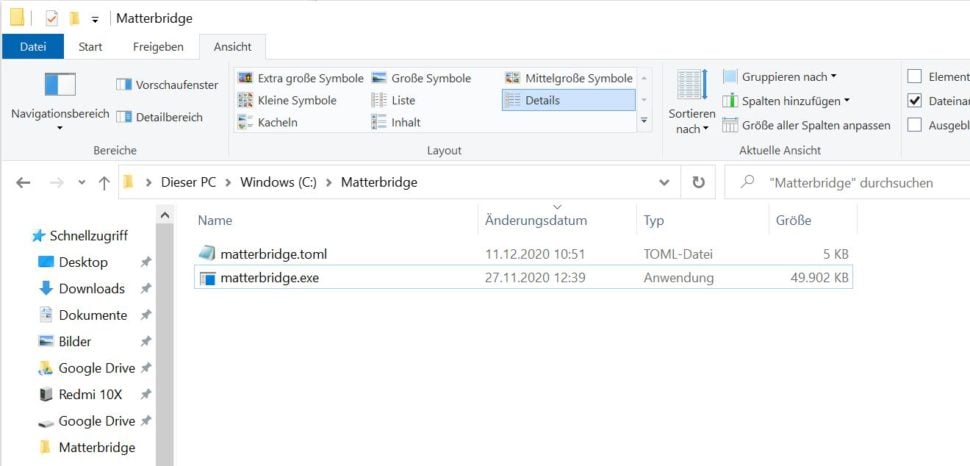
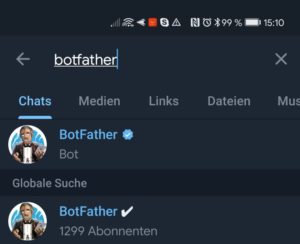
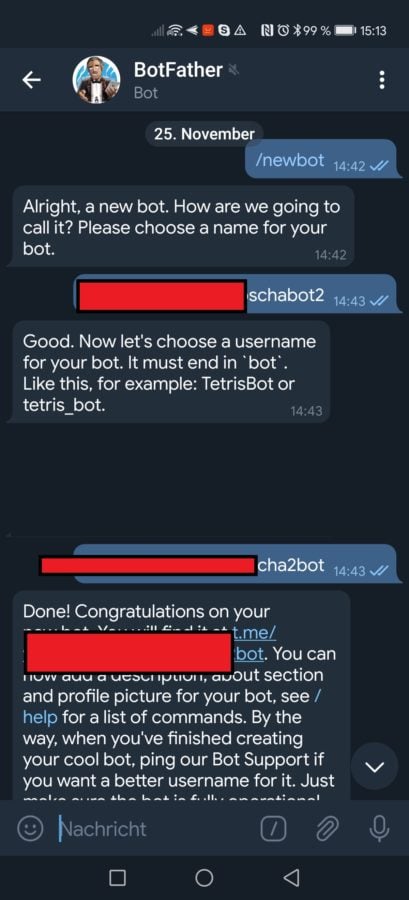
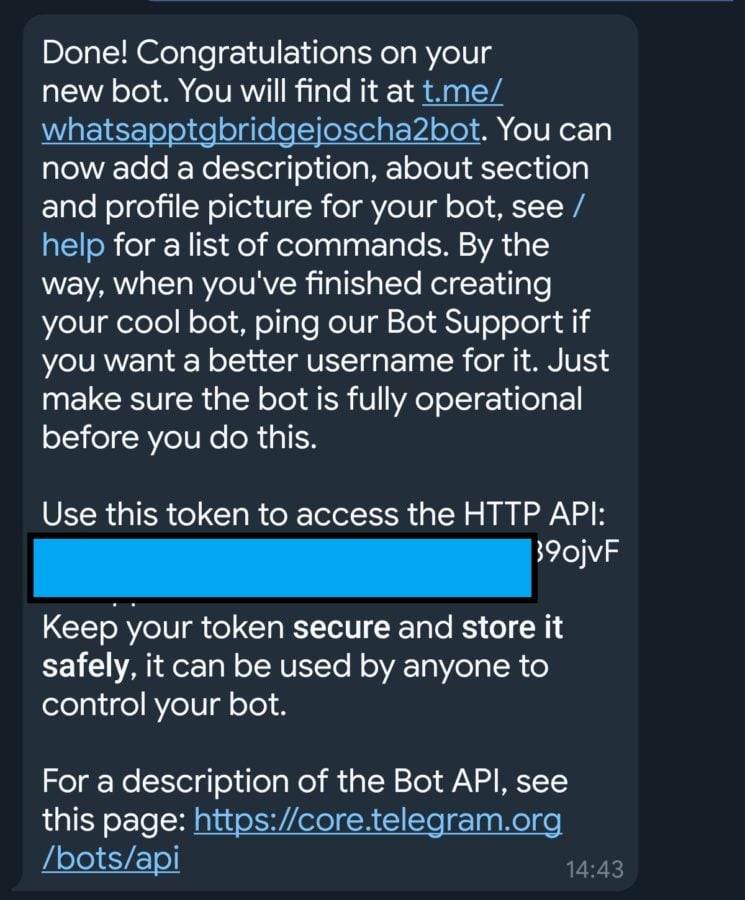
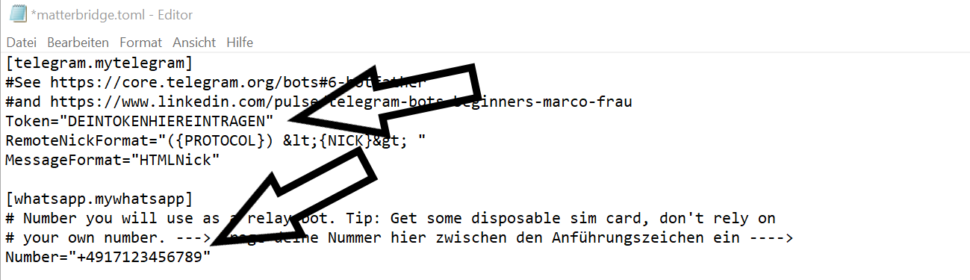
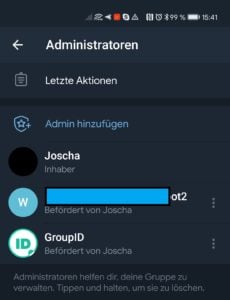

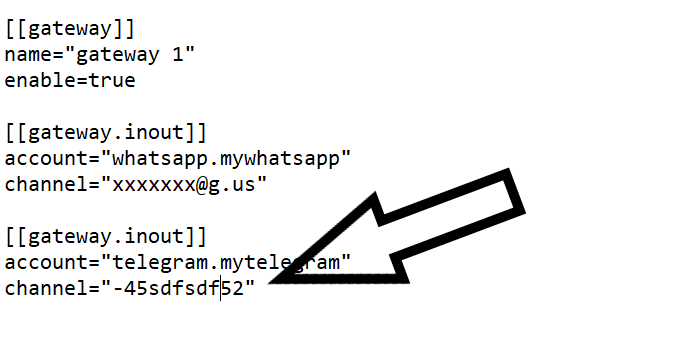
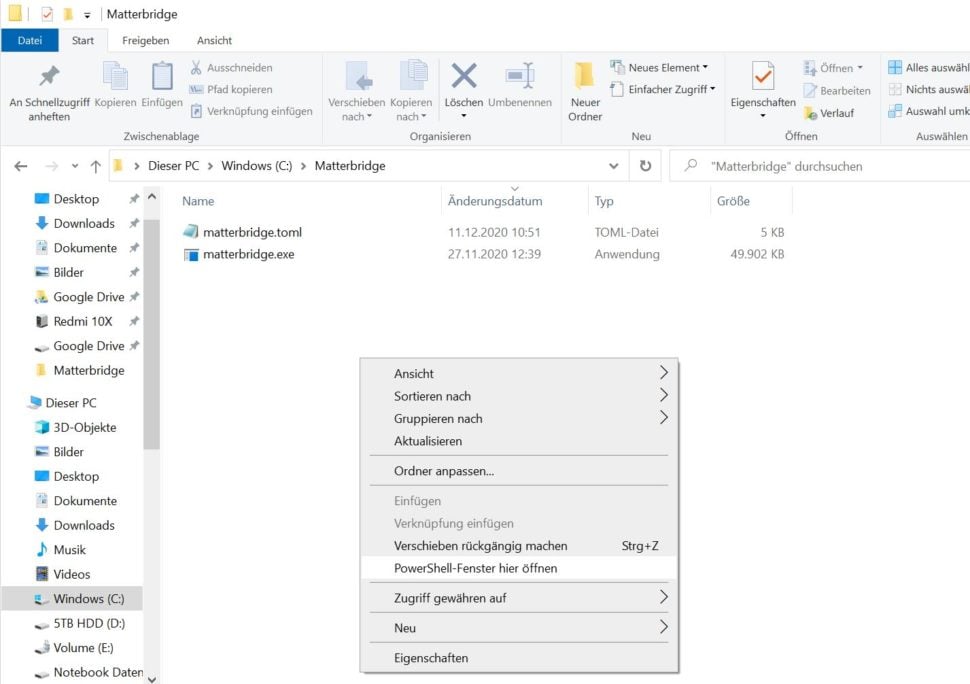
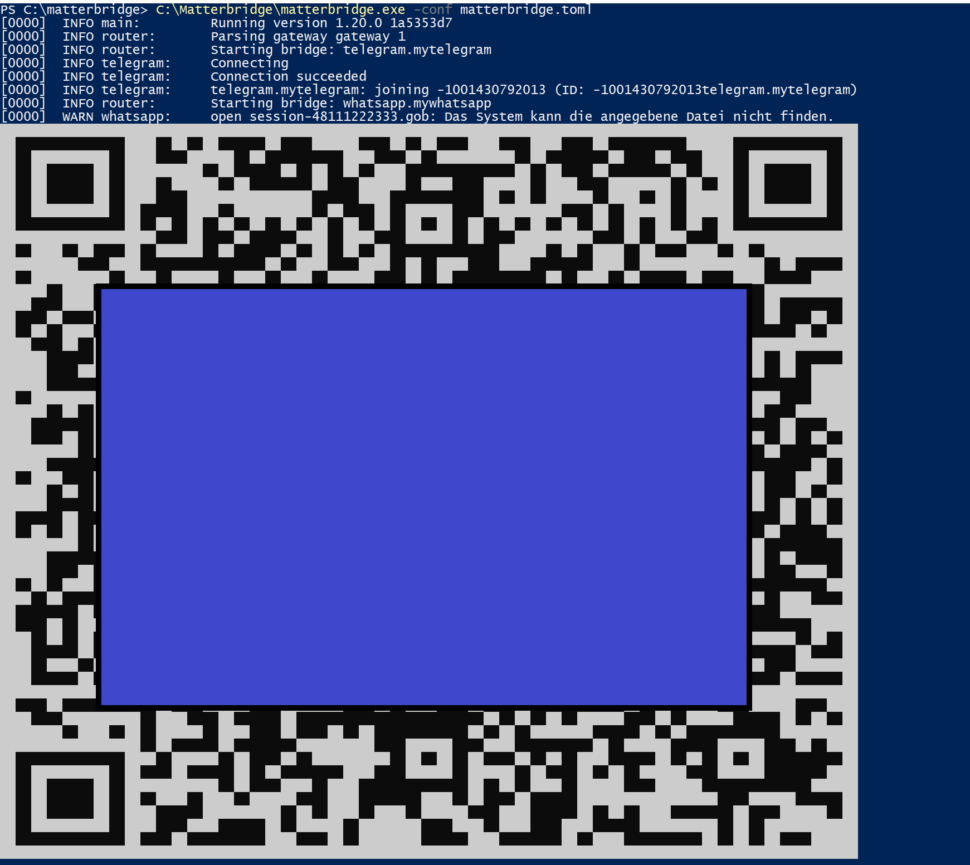

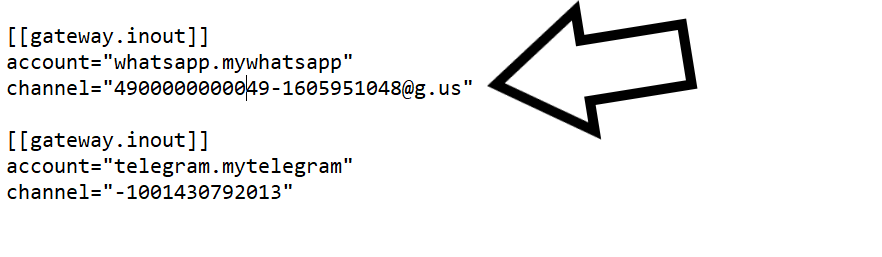
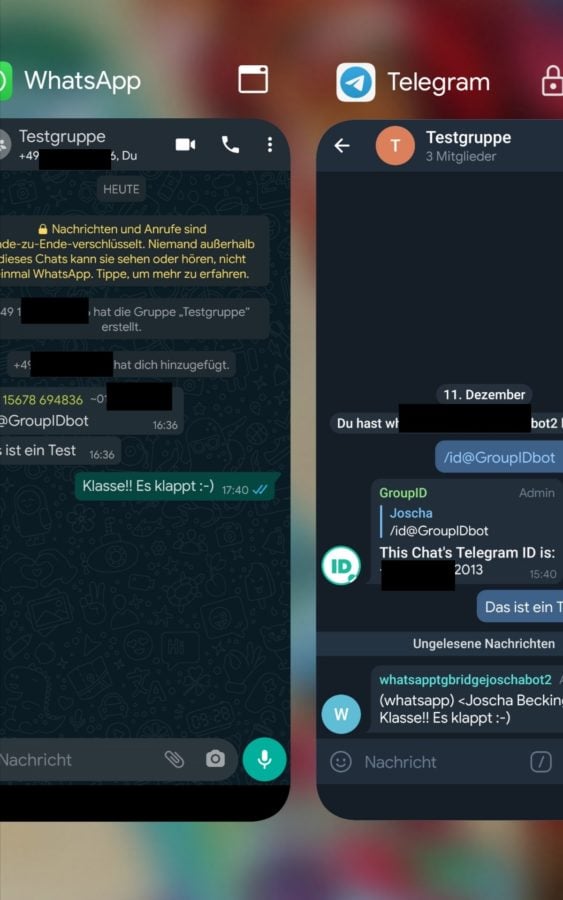
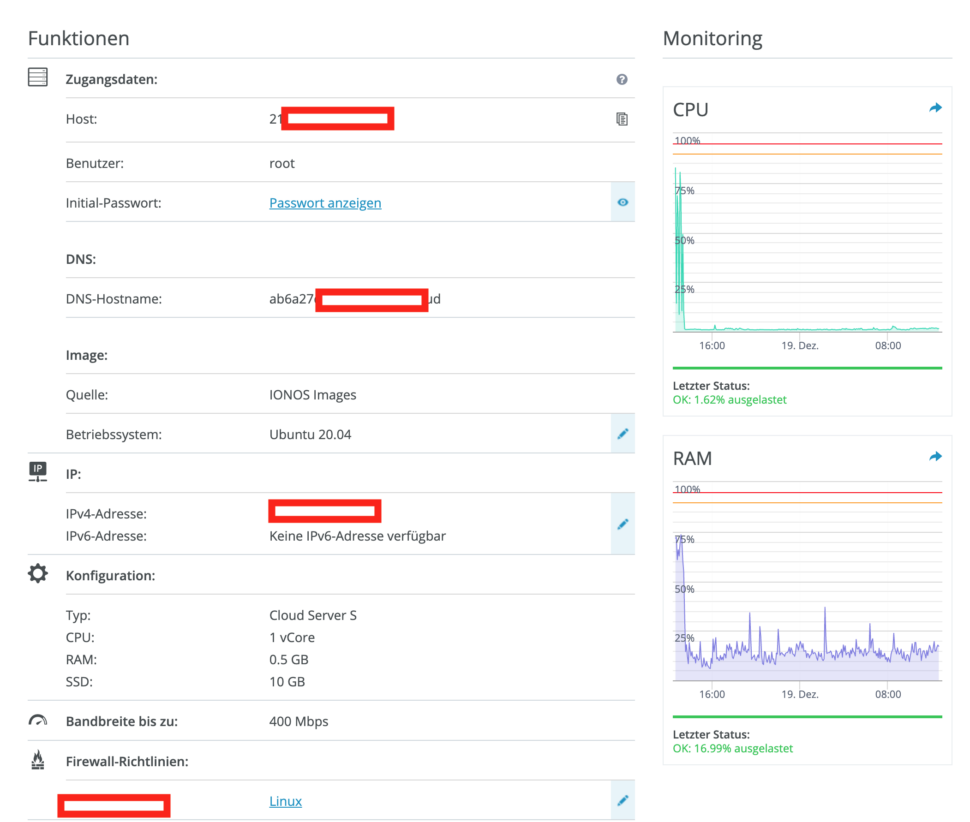
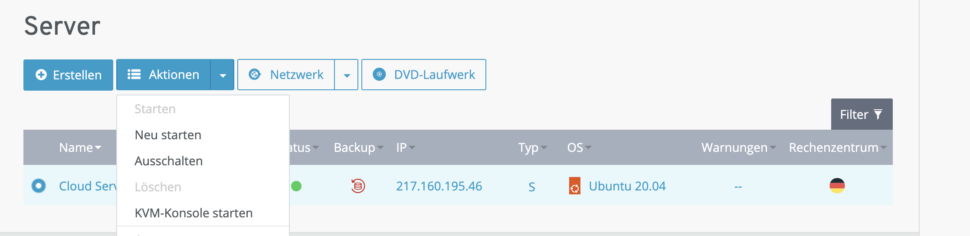
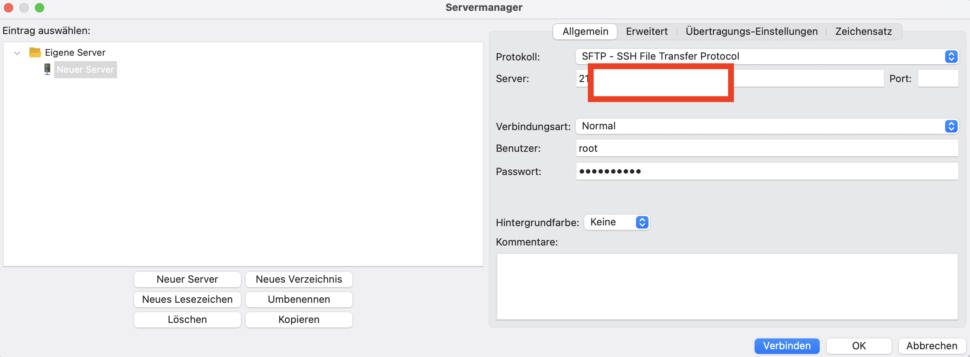
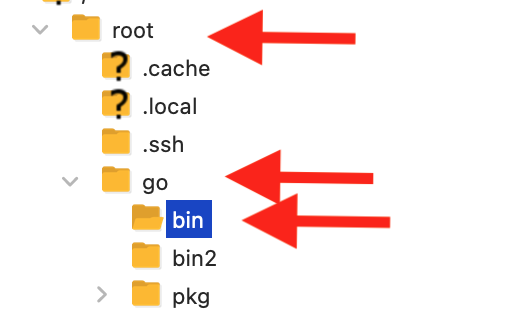
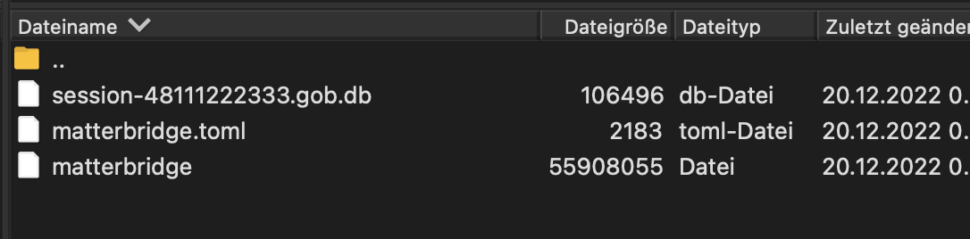

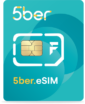





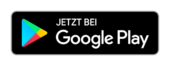

Ich habe Probleme die Groupid anzufordern. Ich habe beide Bot`s zur gruppe hinzugefügt und um Admin ernannt, leider bekomme ich auf dem Befehl aber keine antwort Lg Markku
Hey Joscha, vielen Dank für die Anleitung!
wenn ich es mit deiner EXE starte funktioniert das alles perfekt… am liebsten würde ich es doch über meine NAS laufen lassen. Hier habe ich mittels Docker einen neuen Container (Image: 42wim/matterbridge:latest) aufgesetzt und die Ordner verbunen. die matterbridge.toml ist selbstverständlich auch angelegt… Jedoch bekomme ich den Container nicht zum laufen.
Es kommt folgender Fehler:
Starting gateway failed: Bridge whatsapp.mywhatsapp failed to start: failed to connect to WhatsApp: couldn’t dial whatsapp web websocket: websocket: bad handshake
Weiß einer woran das liegen kann? wäre für jede Hilfestellung Dankbar!
vielen Dank
Hey Daniel! Ich habe keine Erfahrung im Bereich NAS und weiß daher auch nicht viel mit Dockern” und Containern anzufangen. Ich habe daher nur ein paar allgemeine Ideen:
– Versuch mal, die Einrichtung über Windows zu erledigen. Wenn Du dann die Session.gob Datei hast, lad diese unbedingt in den Ordner auf deinem Container, bevor Du Matterbridge dort startest. Vielleicht kommt der “Bad Handshake” einfach zustande, weil das Gerät nicht verifiziert ist.
Ansonsten müsste ich dich leider an Github verweisen. Wenn Du bei “Issues” deinen Fall beschreibst, bekommst Du wahrscheinlich Hilfestellung.
Liebe Grüße
Der Container wird ohne die MultiDevice-Unterstützung daherkommen. Daher selbst bauen bzw. die Binary im Container austauschen.
Achtung! Die Beiträge unterhalb dieser Linie beziehen sich auf unsere alte Anleitung, die nicht mehr mit WhatsApp Multi Device funktioniert hat!
_______________________________
Hallo,
danke. Solche Beiträge sind es, die für mich diese Seite so wertvoll macht.
Gruß Georg
Danke! Das freut mich wirklich sehr 😊. Es fließt auch recht viel Arbeit in solche Beiträge, zumal ich keine Coding-Kenntnisse habe und nur mit Mühe ein Terminal bedienen kann. Das Kompilieren, das die alte Anleitung ein halbes Jahr unbrauchbar gemacht hat, wäre für jeden halbwegs bewanderten Linux-Nutzer oder Programmierer eine Sache von 15 Minuten gewesen. Ansonsten wird es in den nächsten 1-2 Wochen noch sehr spannende Beiträge über Matrix und Element geben. Da werden wir jeweils in einem Artikel erklären, wie man eine WhatsApp Nummer auf mehreren Androids verwenden kann, wie man WhatsApp, Telegram und Signal in einer App verwenden… Weiterlesen »
Hi Joscha
Dank deiner Anleitung hat es bei mir über mehrere Monate super funktioniert. Leider funktioniert bei mir Matterbridge nicht mehr: Nach dem Scannen vom QR Code erhalte ich den Error “matterbridge panic: interface conversion: interface {} is nil, not map[string]interface {}” hängt dies mit dem Problem unten von “Gottfried” zusammen? Weisst du wie man das Problem beheben kann?