TWRP – Ausführliche Anleitung zur Installation
Inhaltsverzeichnis
TWRP (Team Win Recovery Project) ist einer der wichtigsten Tools überhaupt im Bereich Android Modding. Die Vorteile, die Du durch die Installation von TWRP bekommst, sind so vielfältig, dass sie deine alltägliche Smartphone-Nutzung geradezu revolutionieren können. Leider wissen immer noch viele Android-Nutzer nicht, was TWRP überhaupt ist, und welche Möglichkeiten es bietet. In der folgenden Anleitung erfährst du alles, was es zur Installation und Nutzung von TWRP zu wissen gibt.
Was ist TWRP eigentlich?
TWRP ist ein Custom Recovery System. Jedes moderne Smartphone ist neben dem Android System auch noch mit einem Recovery System ausgestattet. Normalerweise startet man das Recovery-System, indem man im ausgeschalteten Zustand den Powerbutton und den Lautstärke-Plus Button gleichzeitig gedrückt hält. Je nach Hersteller gibt es hier aber unterschiedliche Tastenkombinationen. Das Recovery System dient in der Regel dazu, das Gerät auf Werkseinstellungen zurückzusetzen, wenn das Android-System beschädigt ist und/oder nicht mehr startet. Manchmal gibt es auch noch die Möglichkeit, ein Update über das Recovery System zu installieren. Mehr Funktionen braucht und hat ein „normales“ Recovery System jedoch nicht.
TWRP ersetzt das originale Recovery System des Herstellers. Wenn du nach der erfolgreichen Installation von TWRP die Tastenkombinationen zum Starten des Recovery Mode drückst, siehst du nicht mehr das Hersteller-Menü, sondern das TWRP Menü. Im TWRP Menü hast du nun zahlreiche Möglichkeiten, dein System zu verändern, zu sichern oder sogar komplett auszutauschen.
Du solltest daher auch immer Vorsicht walten lassen, wenn du etwas in TWRP machst. Prinzipiell ist es zwar kaum möglich, dein Gerät im TWRP System gänzlich unbrauchbar zu machen, allerdings kann es schon einmal dazu kommen, dass das Android-System nicht mehr startet. Wenn du aber vorsichtig vorgehst, solltest du keine Probleme bekommen oder diese leicht wieder beheben können.
Welche Vorteile bietet TWRP?
TWRP bietet dir eine Vielzahl an Möglichkeiten, die wir hier nur kurz auflisten möchten:
- Backups anlegen
In TWRP hast du die Möglichkeit, dein gesamtes System zu sichern und das Backup auf einem externen Datenträger zu speichern. Solltest du irgendwann Probleme mit einer Custom-ROM haben, kannst du einfach das zuvor gesicherte System installieren. In den TWRP-Backups lassen sich auf Wunsch alle Daten, Apps und Logins speichern. Natürlich kann das Backup auch mit einem Passwort geschützt werden.
- Zugriff auf Gerätespeicher
In TWRP kannst du dein Smartphone per USB mit dem PC verbinden und den internen Speicher als Datenträger nutzen. Wenn dein System beschädigt ist, du aber noch wichtige Dateien auf dem Speicher liegen hast, ist TWRP häufig die letzte Rettung deiner Daten.
- Root-Zugriff einrichten
In TWRP kannst du Magisk installieren und dein Smartphone mit Root-Rechten ausstatten. Eine Anleitung und Erklärung dazu findest du hier.
- Custom ROMs installieren
Dieser Punkt ist wohl der größte Vorteil von TWRP. Was genau eine Custom ROM ist und welche Vorteile sie bietet, erklären wir in dem folgenden Abschnitt.
Custom ROMs Installieren
Vorteile
Der wichtigste Vorteil von TWRP ist die Möglichkeit, Custom ROMs auf dein Gerät zu installieren. Als ROM bezeichnet man das System eines Smartphones. Wenn also von Original ROM gesprochen wird, meint man damit das ganz normale System, das auf deinem Smartphone handelsüblich vorinstalliert ist. Eine Custom ROM hingegeben bezeichnet ein von der Community entwickeltes System. Es gibt eine große Anzahl solcher Custom ROMs, zum Beispiel LineageOS, Resurrection Remix OS, Paranoid Android und auch Xiaomis MIUI-System hat ursprünglich nur als Custom-ROM existiert. In TWRP kannst du eine solche Custom-ROM installieren (=flashen) und somit eine komplett andere Software verwenden. Der Vorgang dauert in der Regel nur 3-5 Minuten und danach hast du ein komplett anderes System auf deinem Handy. Dies kann verschiedene Vorteile bieten, zum Beispiel:
- Eine neuere Android Basis
Wenn der Hersteller die Updates für dein Smartphone eingestellt hat, kannst du dir mit einer Custom-ROM trotzdem die neuste Android-Version auf dein Handy bringen.
- Mehr Funktionen
Custom-ROMs bieten häufig viel mehr Funktionen als die Original ROM. Besonders beliebt sind zum Beispiel integrierte Werbeblocker, der Google Camera Mod, Root Zugriff oder eine bis ins kleinste Detail anpassbare Optik des Systems.
- Keine Dritt-Anbieter Apps
Smartphone-Hersteller haben oft Verträge mit Anbietern von Apps. Auf den Samsung Smartphones sind beispielsweise Tonnen von Microsoft Apps vorinstalliert, für die es wesentlich bessere Alternativen von Google gibt. Auch der Bixby-Assisten kann an dieser Stelle genannt werden. Gerade bei älteren Geräten fressen diese Apps und Funktionen unnötige Leistungsreserven. Custom-ROMs sind in der Regel frei von solchem Ballast und daher auch schneller und schlanker.
Wir werden in naher Zukunft einen ausführlichen Artikel über die wichtigsten Custom-ROMs und ihre Vorteile verfassen. Diesen verlinken wir dann an dieser Stelle. Schau gerne in ein paar Wochen nochmal hier vorbei!
Eine Custom-ROM finden
Genauso wie TWRP für dein Gerät maßgeschneidert sein muss, so muss natürlich auch die Custom-ROM für dein Gerät entwickelt worden sein. Du kannst also nicht einfach eine x-beliebige ROM auf dein Handy flashen. Zum Einstieg lohnt es sich, die ROMs der großen Custom-ROM Projekte abzuchecken. Wenn du ein halbwegs beliebtes Smartphone hast, wirst du hier sicher eine ROM passend zum deinem Smartphone finden. Schau zum Beispiel bei LineageOS oder Ressurection Remix, SlimROMs (besonders schlank), Paranoid Android (besonders hoher Datenschutz) vorbei.
Eine weitere exzellente Quelle für Custom-ROM ist das Forum XDA-Developers. Hier kannst du nach deinem Handy suchen. In dem entsprechenden Board „ROMs, Kernels, Recoveries, & Other Development“ findest du zahlreiche Custom ROM Projekte, die maßgeschneidert für dein Gerät sind. Zudem kannst du hier sehr gut nach Hilfe fragen, wenn du Probleme mit einer ROM hast. Die meisten Entwickler beteiligen sich aktiv an der Diskussion und bringen Updates, falls mal etwas nicht ganz rund läuft. Eine bei uns bereits sehr beliebte und bekannte Custom ROM, ist die Xiaomi.EU ROM, die ein angepasstes MIUI System auf jedes Xiaomi Smartphone bringt. Hier gehts zu Anleitung für die Xiaomi.EU ROM!
TWRP Installieren – Anleitung
Nun kommen wir zum Eingemachten, nämlich wie man TWRP auf sein Smartphone installiert. Prinzipiell gibt es hier verschiedene Möglichkeiten, die je nach Smartphone leichter oder schwieriger sind. Wir zeigen die in der folgenden Anleitung die Installation über ADB und die Installation über die TWRP-App. In der Regel wird die erste Methode verwendet, denn die TWRP-App funktioniert nur auf einem Smartphone mit Root-Rechten. Wenn du bereits Root-Rechte auf deinem Smartphone hast, kannst du aber auch einfach die zweite Methode durchführen.
Vorbereitungen
Unabhängig, welche unserer Anleitungen zur Installation von TWRP du verwendest, solltest du ein paar Vorbereitungen treffen. Zunächst gilt es, alle wichtigen Daten auf deinem Handy zu sichern. Danach solltest du dein Smartphone auf mindestens 30% Akku laden, um zu vermeiden, dass es während der Installation ausgeht. Und schließlich solltest du dir bewusst machen, dass du durch die Installation von TWRP womöglich die Garantie für dein Gerät einbüßt. In der Regel lässt sich zwar TWRP wieder durch das Hersteller-Recovery System austauschen, solange du aber TWRP installiert hast, kann es sein, dass deshalb ein Garantieantrag abgelehnt wird.
Schließlich gibt es noch sehr viele Hersteller, die den Bootloader gesperrt haben. Hierzu zählt zum Beispiel Xiaomi, OnePlus, Samsung oder Huawei. Wenn du ein Handy dieser Hersteller hast, musst du dich zunächst um einen Bootloader Unlock kümmern. Da dieser Vorgang bei jedem Hersteller anders verläuft, können wir an dieser Stelle nicht weiter hierauf eingehen. Eine Anleitung zum Unlock bei Xiaomi findest du jedoch hier.
Installation via ADB
Die Installation über Minimal ADB and Fastboot ist die häufigste Methode zur Installation von TWRP. Ihr Vorteil liegt darin, dass keine Root-Rechte auf dem Smartphone benötigt werden. Außer einem Windows PC und einem USB-Kabel ist in der Regel nichts weiter nötig.
1. Entwickleroptionen & USB Debugging aktivieren
Der erste Schritt ist die Freischaltung der Entwickleroptionen auf deinem Smartphone. Dies ist nötig, um über den PC auf das System deines Smartphones zugreifen zu können. Gehe dazu auf Einstellungen. Dort solltest du unter „System“ einen Eintrag „Über das Telefon“ finden. Dort wiederum gibt es den Eintrag „Build-Nummer“. Suche diesen Eintrag und klicke mehrmals (meistens 7 Mal) schnell hintereinander auf den Eintrag. Es erscheint ein Pop-Up mit der Nachricht „Sie sind jetzt Entwickler“
Gehe im Einstellungsmenü eine Ebene zurück und wähle Entwickleroptionen. Aktiviere hier „OEM Entsperrung aktivieren“ und „USB Debugging“.
2. TWRP Image herunterladen
Als nächstes brauchst du ein TWRP Image für dein Gerät. Achtung! Dieses Image ist immer maßgeschneidert für dein Smartphone. Du darfst also nicht ein TWRP-Image für ein anderes Smartphone installieren. Die Speicherversion macht hierbei jedoch keinen Unterschied. Es ist z.B. egal, ob du ein Samsung S8 mit 64GB oder 128GB hast.
Wenn es für dein Gerät ein offizielles TWRP-Image gibt, findest du es auf der TWRP-Website. Gib den Namen deines Smartphones in die Suchmaske ein. Sollte ein Eintrag gefunden werden, öffne ihn und gehe zu „Download Links“. Hier kannst du die TWRP-Datei herunterladen. Das TWRP-Image hat immer die Endung .img und ist meistens kleiner als 50 Megabyte. Nachdem du die Datei heruntergeladen hast, benenne Sie in „twrp.img“ um. Also z.B. „twrp-3.2.3-0-tulip.img“ zu „twrp.img“.
Sollte dein Gerät nicht auf der offiziellen TWRP Website aufgeführt werden, so heißt dies nicht unbedingt, dass es kein TWRP für dein Smartphone gibt. Auf der Website werden nur die offiziell vom Team Win Recovery Project entwickelten Image-Dateien aufgeführt. Falls dein Gerät hier nicht aufgeführt wird, dann hat wahrscheinlich ein unabhängiger Entwickler ein TWRP-Image entwickelt. Sollte dies der Fall sein, wirst du bei XDA-Developers fündig. Gib hier oben rechts in das Suchfeld den Namen deines Handys ein und klicke es an. Navigiere in der Board-Übersicht zu „ROMs, Kernels, Recoveries, & Other Development“ und suche hier einen Eintrag über TWRP. Hier solltest du in der Regel ein TWRP Image ausfindig machen können, das du für die Installation verwenden kannst. Bennenne auch hier die Datei in „twrp.img“ um.
3. Installiere Minimal ADB & Fastboot
Minimal ADB & Fastboot ist ein kostenloses Programm, mit dem du von deinem PC über USB-Debugging auf dein Smartphone zugreifen kannst. Es ermöglicht auch die Installation des TWRP Recovery. Lade dir das Programm in der Portable Version herunter. Du hast nun ein .zip-Archiv auf deinem Windows PC, das du zunächst entpacken musst. Nachdem du den Ordner entpackt hast, kopiere das twrp Image (“twrp.img”) in den Ordner hinein.
4. TWRP installieren
- Verbinde dein Handy mit dem PC. Öffne die Datei „cmd-here.exe“. Ein schwarzes Eingabefenster sollte erscheinen. Kopiere folgenden Befehl und bestätige mit der Enter-Taste:
adb reboot bootloader
- Sobald ein Pop-Up mit der Frage „Allow USB debugging?“ wähle, „Always Allow“ und bestätige mit „OK“. Dein Smartphone sollte jetzt in den Bootloader Modus neustarten. Hier kannst du TWRP installieren.
- Kopiere hierzu folgenden Befehl in das Eingabefenster und bestätige mit ENTER:
fastboot flash recovery twrp.img
- Nachdem der Vorgang mit “finished” abgeschlossen wurde, sollte TWRP auf deinem Gerät installiert sein.
- Entferne jetzt das USB Kabel und halte den Power-Button und Lautstärke+ Button lange gedrückt, bis das Gerät neustartet. Das Gerät startet jetzt in das TWRP-Recovery Menü. In Zukunft kannst du TWRP auf deinem Smartphone einfach starten, indem du im ausgeschalteten Zustand Power und Lautstärke+ gleichzeitig gedrückt hältst.
TWRP über TWRP Manager ohne PC installieren
Sofern du keinen PC zur Hand hast, dein Smartphone aber bereits über Root-Zugriff verfügt, kannst du die TWRP-Manager App verwenden, um TWRP auf dein Smartphone zu installieren. Die App kannst du dir im Google Playstore herunterladen.
- Nachdem du die App startest, fragt dich dein Root Tool (Magisk oder SuperSU) ob du der App Root-Zugriff gewähren möchtest. Stimme zu.
- Kopiere die twrp Image Datei auf den Hauptspeicher deines Smartphones oder lade sie dir direkt auf dem Smartphone herunter. Im letzten Fall befindet sie sich dann natürlich im Ordner “Download”.
- Über die Option “Install TWRP” kannst du nun das TWRP-System installieren.
- Nach der Installation kannst du in das TWRP-Menü booten, indem du im ausgeschalteten Zustand den Powerbutton und Lautstärke+ Button gleichzeitig gedrückt hälst.
Custom ROM in TWRP Installieren
Du hast jetzt also bereits eine Custom-ROM herausgesucht und diese auf den Hauptspeicher deines Handys kopiert. Ebenfalls hast du TWRP bereits auf dein Handy installiert. Im Folgenden erklären wir dir, wie du die Custom-ROM installierst. Der Prozess ist sehr einfach und mit ein bisschen Übung kannst du dein Smartphone System so einfach wechseln wie ein T-Shirt.
- Starte dein Smartphone, indem du den Power-Button und Lautstärke+ Button gleichzeitig lange gedrückt hälst. Das Gerät startet jetzt in das TWRP Recovery Menü. Sollte TWRP auf Chinesisch sein, kannst du es mit der folgenden Bildanleitung auf Deutsch oder Englisch umstellen:
- Bevor Du in TWRP die neue ROM installierst, musst Du dein bisheriges System zurücksetzen. Im TWRP muss man dazu einen WIPE (dt. “Löschen”) durchführen. Hierbei wird Euer System zurückgesetzt. Der interne Speicher bleibt erhalten, allerdings verhindert der Wipe, dass bei der Installation des neuen Systems alte Systemeinstellungen “dazwischenfunken”. Folge hierzu einfach der Bild-Anleitung.
- Nachdem du den Wipe durchgeführt hast, kannst Du die Custom-ROM deiner Wahl flashen (=installieren). Gehe hierzu auf den ersten Punkt in TWRP (“install”) und wähle auf deinem Gerätespeicher die Custom ROM Datei aus. Klicke einfach auf Image installieren und ziehe den Slider nach rechts. Die Custom-ROM ist danach installiert.
- Je nachdem, ob deine ROM bereits integrierte Google Apps (GAPPS) hat, musst du die Gapps nach der Installation der ROM auf die gleiche Art und Weise flashen oder nicht. Sollte deine ROM bereits die Google Apps integriert haben, kannst du an diesem Punkt einfach im Hauptmenü auf “Neustart” klicken, um in dein neues System zu booten. Musst du hingegen die GAPPS in TWRP manuell installieren, verfahre einfach mit der Gapps Datei nach dem Flashen der ROM genauso, wie mit der ROM-Datei selbst (Installieren -> Gapps Datei auswählen -> Slider nach rechts ziehen).
- Starte dein Handy neu. Es begrüßt dich ein komplett anderes System. Wenn es dir nicht gefällt, kannst du einfach ein anderes installieren. Du weißt ja jetzt, wie das geht ;-).
- Wenn du noch weiter herumexperimentieren möchtest, erfährt du hier, wie du
Fazit
Zum Schluss hoffen wir, dass dir unsere Anleitung gefallen hat. Unserer Meinung nach ist dieses Thema verdammt spannend. Mit der richtigen ROM ist schon so manches Alt-Eisen-Smartphone wie das LeEco Le Max 2 zum echten Preis-Brecher mutiert. Hast du auch bereits Erfahrungen mit einer Custom-ROM gemacht und kannst Positives oder Negatives berichten? Wir freuen uns auf Kommentare!
Newsletter bestellen
Hol Dir die neuesten Infos zu Chinahandys und Gadgets direkt ins Postfach!

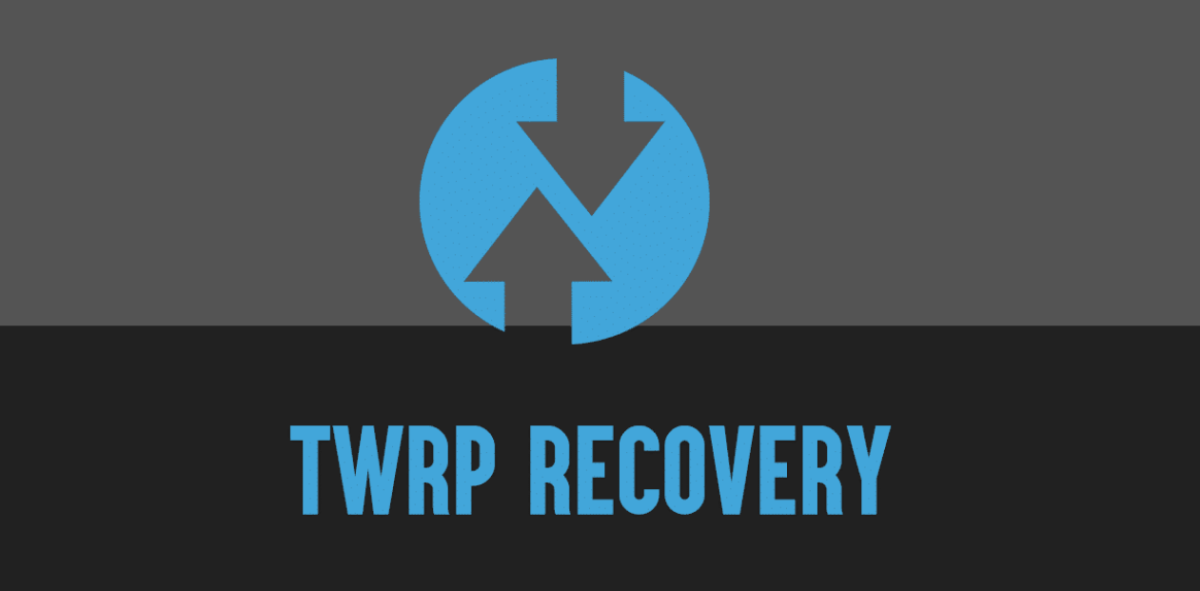
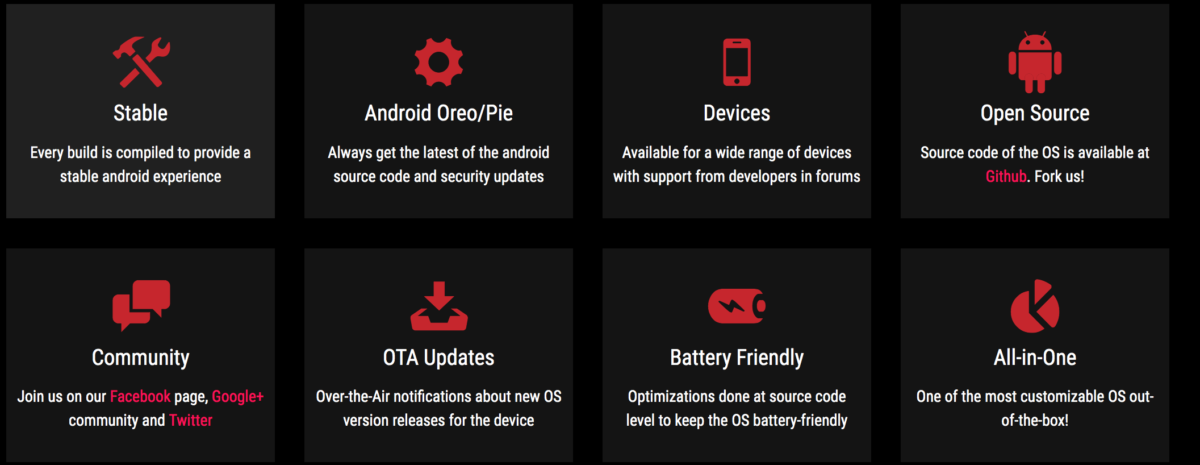
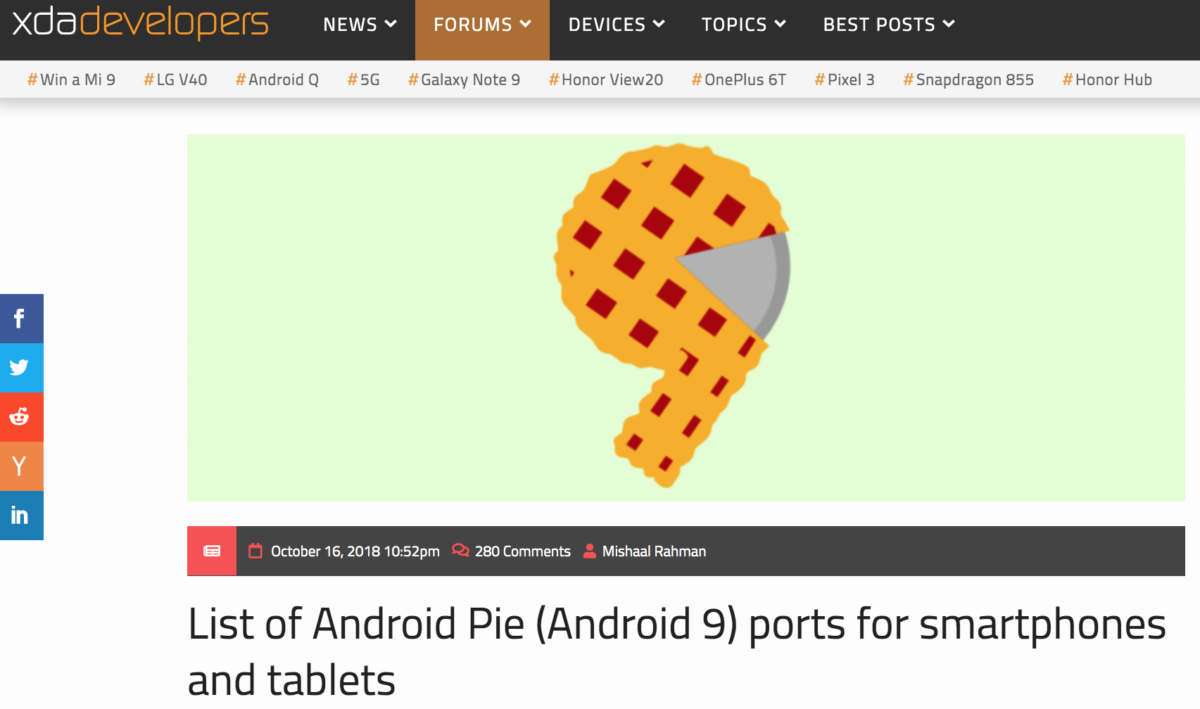
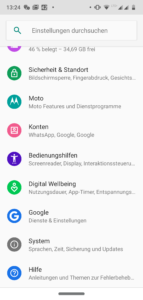
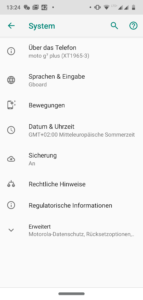
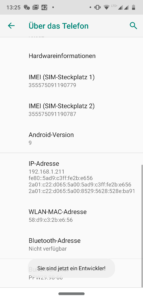
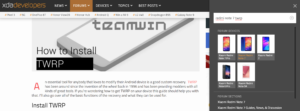
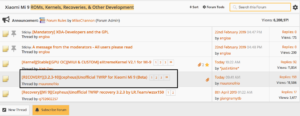
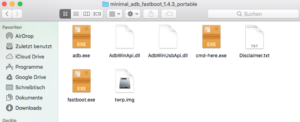
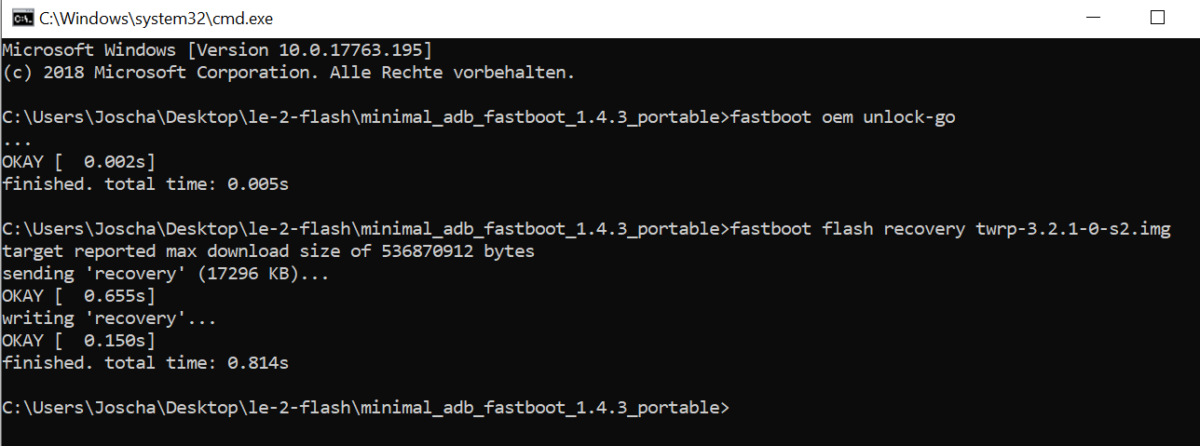
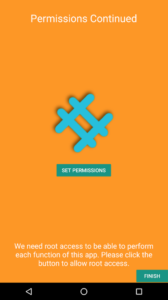
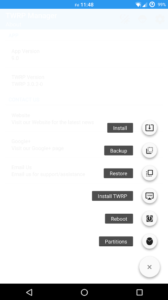
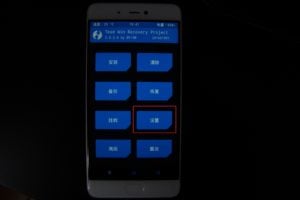

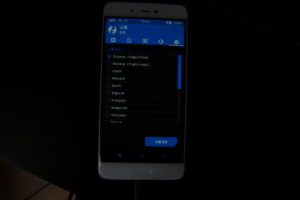
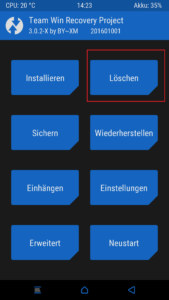
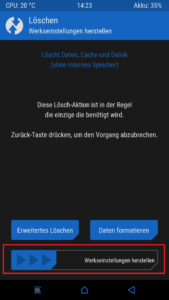
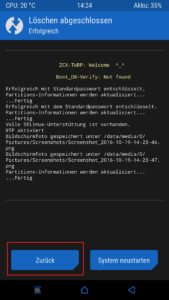
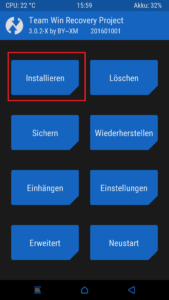
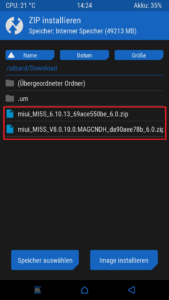

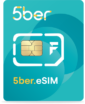





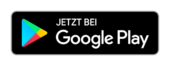

Hallo und danke für den Artikel, interessant wäre es auch wie das Update über TWRP funktioniert da es ja (wie bei meiner Rom) auch Versionen gibt, die über TWRP geupdatet werden müssen. Ich weiß nicht mehr genau wieso aber ich musste eine Version verwenden die dann über TWRP die Update bekommt. Ich bekomme jetzt ab und zu eine Update-Meldung aber es geht nicht normal über das OS wegen des o.a. Problems. Ich habe etwas Bammel dass ich mir da meine Daten lösche. Muss ich für ein Update die gleich große Zip datei verwenden wie für das Flashen der Rom? Also… Weiterlesen »
hallo, vielleicht kann mir jemand helfen.
Ich habe mit dem MI8, dann MI9 angefangen TWRP zu flashen und auf beiden Läuft LIneage OS super. jetzt habe ich ein M11pro ( aus China) da läuft MIUI 14.04 Global, Android 13 drauf.
Wenn ich aber ins Fastboot boote erscheint nur der Schriftzug “FASTBOOT” nicht das grüne Android Logo.
Mit list Devices wird das Handy erkannt, aber nach dem Flash Befehl kommt die Antwort “keine Partition gefunden”.
Ich würde gerne Auf die MIUI14.EU wechseln.
Vielen Dank im Voraus für alles was hilft.
Georg
Hallo Joscha jetzt habe ich leider doch noch ein Problem, auch wenn es möglicherweise etwas offtopic ist: Wie unten ersichtlich, habe ich TWRP 3.4.0-0 noch Bootloader-Unlock problemlos aufspielen können. Nun habe ich versucht, mein System mit Magisk v23.0 über TWRP-Installation zu rooten. Die Installation lief auch problemlos durch, aber: Apps, die Root-Zugriff benötigen, fragen nicht wie sonst typisch bei Magisk nach SuperUser-Rechten an. /system scheint nicht gemounted zu sein. Magisk zeigt auch “Ramdisk: Nein”. Unter TWRP kann ich bei Mount den Haken bei “system” setzen. Wenn ich aber neu starte, ist dieser Haken immer wieder weg. Ich glaube, diese beiden… Weiterlesen »
Hmmm… Mal eine ganz dumme Frage: Hast du den Magisk Manager installiert? LG
Habe dies hier installiert:
https://github.com/topjohnwu/Magisk/releases/tag/v23.0
Das ist doch der Magisk Manager, oder?
Hatte ich die gleiche GUI wie auf meinem anderen Gerät, auf dem alles geklappt hat.
Hallo, kurzes (und abschließendes) Update:
Ich habe jetzt alle nochmal neu gemacht (wipe all), Magisk v23.0 neu installiert, die Apps, die als System-Apps laufen sollen bei Lucky Patcher verschoben und jetzt klappt alles, incl. SafetyNet.
Danke nochmal und LG
Christian
Hallo, danke für die Anleitung.
Allerdings meldet der Cmd-Prompt, wenn ich im Downloadmodus bin auf den fastboot-Befehl: “waiting for any device”.
Das USB-Debugging hatte ich vorher bestätigt und das Gerät ist auch über den adb-Befehl in den Download-Modus gegangen. Es ist ein Samsung A40 SM-405FN
Kann jemand helfen?
Danke und Gruß
Christian
Hi! Dir fehlen höchstwahrscheinlich die Fastboot Treiber. Suche mal nach den Fastboot-Treibern für dein spezifisches Modell oder für Samsung. LG
Hi, habs mit zwei verschiedenen Treibern versucht (von androidadbdriver.com und von eu.community.samsung.com) und leider bleibt es dabei: Das Gerät geht in den Download-Modus und wird dann nicht mehr erkannt. Hast du noch eine Idee?
Danke!
Hi Christian, Samsung ist teilweise ziemlich speziell, was Unlock, TWRP und so weiter angeht. Ich kann Dir nur empfehlen, mal in dem spezifischen Thread zum Galaxy A40 auf XDA-Developers nachzuschauen. Dort habe ich auch gerade Kommentare gelesen, die dein Problem beschreiben. Ich hoffe, du findest da eine Lösung.
Das hat geholfen!
Bei XDA-Dev stand, dass man im Download-Mode erst den Bootloader entsperren muss (durch langes Drücken der Volume-Up-Taste).
Jetzt hat das Flashen geklappt. Danke!!
Hallo, bekomme im Bild zu sehende Meldung “failed”. Was hab ich falsch gemacht?
Xiaomi mi 11 pro
Grüße
Hast du eine Lösung gefunden?
Bei mir erscheint auch
C:\Program Files (x86)\minimal_adb_fastboot_1.4.3_portable>fastboot boot recovery.img
error: cannot load ‘recovery.img’: No such file or directory
Das recovery img liegt aber im gleichen Ordner wie AMD Fastboot
Hallo, bitte diese Anleitung nutzen: https://www.chinahandys.net/anleitung-xiaomi-eu-installieren/ ab Installation von TWRP. Da gibt es paar Sonderfälle. Und schick bitte mal auch deinen Screenshot vom schwarzen Fenster, sollte es mit der anderen Anleitung nicht klappen.
Beste Grüße
Jonas