Android Apps unter Windows 11 installieren – Anleitung
Inhaltsverzeichnis
Im Sommer 2021 hat Microsoft angekündigt, dass die neue Version des meistbenutzten PC-Betriebssystems – Windows 11 – auch Android-Apps unterstützt. Damit hat der amerikanische Tech-Riese damals für viel Aufsehen gesorgt. Die Fertigstellung des dafür notwendigen Windows Subsystem for Android (kurz WSA) hat aber bis Oktober 2022 auf sich warten lassen. Jetzt ist auch in Deutschland ohne Developer-Zugang das Feature für alle erhältlich. Wir zeigen euch in unserer Anleitung, wie auch ihr Android-Apps auf eurem Windows-PC installieren könnt.
Überblick und Voraussetzungen
Wie bereits angedeutet, ist das Windows Subsystem for Android der technische Unterbau, der es ermöglicht, Android-Apps unter Windows auszuführen. Wenn es nach Microsoft geht, nutzt man das Software-Paket im Zusammenhang mit dem Amazon App Store. Die Kooperation mit dem Versandhändler gibt euch aber nur Zugriff auf ein begrenztes Angebot an Android-Apps. Das ist so, weil der Amazon App Store nur ein Bruchstück der Apps aus dem Google Play Store führt. In unserer Anleitung zeigen wir euch daher, wie ihr sowohl über den Amazon App Store als auch über andere Wege Android-Apps auf eurem Windows-Rechner installiert. So seid ihr nicht nur auf das Angebot von Amazon begrenzt, sondern könnt auch normale Android-Installationsdateien (APKs) verwenden.
Systemanforderungen und Vorbereitung
Vorerst solltet ihr prüfen, ob eurer Rechner auch die technischen Anforderungen des WSA erfüllt. Laut Microsoft lauten diese wie folgt:
- Arbeitsspeicher: min. 8 GB (16 GB empfohlen)
- Festplatte: SSD (empfohlen)
- Prozessor: min. Intel Core i3 8. Gen / AMD 3000 / Qualcomm Snapdragon 8c
- Prozessorarchitektur: x64 oder ARM64
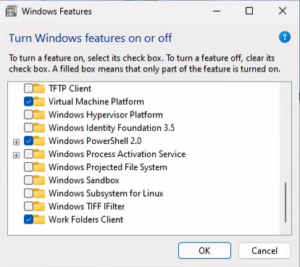
- Öffnet die Suche über den entsprechenden Button oder über Start. Gebt dann den Suchbegriff “Windows-Features aktivieren oder deaktivieren” ein.
- Wenn ihr die entsprechende Anwendung geöffnet habt, öffnet sich eine Liste an Features, die ihr durch ein Häkchen aktivieren oder deaktivieren könnt. Scrollt in dieser Liste bis zu den Einträgen “VM-Plattform” und “Windows Hypervisor Platform”. Aktiviert die Features durch das Setzen eines Häkchens und bestätigt die Änderung durch “OK”. Sollten die Features bei euch bereits aktiviert gewesen sein, braucht ihr nichts weiter zu tun. Könnt ihr zudem den Eintrag “Windows Hypervisor Platform” bei euch nicht finden, braucht ihr ebenfalls nichts weiter zu tun. Aktiviert in diesem Falle einfach nur “VM-Plattform”.
Windows Subsystem for Android installieren
Unsere Empfehlung: Installation mit Amazon App Store
Nachdem ihr überprüft habt, dass euer Computer die Nutzung des Windows Subsystem for Android unterstützt, geht es an die Installation des Systems. Dazu empfehlen wir euch den Amazon App Store aus dem Microsoft Store zu laden. Dabei wird automatisch auch das Windows Subsystem for Android geladen. Den Amazon App Store müsst ihr danach nicht nutzen und euch auch nicht anmelden, um APKs zu installieren. Dieser Link führt euch zum entsprechenden Eintrag im Microsoft Store.
- Bei der Installation des Amazon App Store…
- … wird auch das WSA mitinstalliert.
Alternative: Manuelle Installation
Wer den Amazon App-Store nicht installieren möchte, kann das Subsystem auch manuell installieren. Das ist allerdings etwas aufwändiger. Wenn ihr den Amazon App-Store installiert habt, könnt Ihr diesen Abschnitt überspringen. Andernfalls macht hier weiter.
Die zweite Möglichkeit ist, das WSA einzeln herunterzuladen und zu installieren. Microsoft bietet dafür keinen direkten Zugang. Abhilfe schafft aber folgende Webseite. Dort wählt ihr im linken Dropdown-Menü den Eintrag “ProductId” und gebt dann im Eingabefeld die Produkt-ID des WSA ein. Diese lautet 9P3395VX91NR. Bestätigt eure Eingabe durch einen Klick auf das weiße Häkchen. Nach einer kurzen Wartezeit sollte sich dann eine Liste mit verschiedenen Dateien öffnen. Hier wählt ihr die notwendige Installationsdatei aus. Diese endet auf die Endung .msixbundle und sollte die größte Datei in der Liste sein (zum Zeitpunkt der Erstellung dieser Anleitung 1,34 GB). Nachdem die Datei vollständig heruntergeladen wurde, muss diese noch installiert werden. Dazu öffnet ihr das Terminal, dass ihr über die Systemsuche mit dem Suchbegriff “Terminal” findet. Per Rechtsklick führt ihr das Terminal als Administrator aus.
Sobald sich das Windows Terminal geöffnet hat, könnt ihr die vorhin heruntergeladenen Installationsdatei mit diesem Befehl installieren:
Add-AppxPackage -Path <path_to_msixbundle_file>
Der Teil nach -Path stellt den Pfad zur Installationsdatei dar. Beispielsweise so:
Add-AppxPackage -Path “C:\chinahandys\ordner\installationsdatei.msixbundle”
Um es Euch einfach zu machen, könnt Ihr nach “Add-AppxPackage -Path” einfach per Drag-and-Drop die Datei in das Eingabe-Fenster hineinziehen. Dann wird der Pfad automatisch eingefügt.
Ist die Installation erfolgreich verlaufen, sollte in eurem Start-Menü das Windows Subsystem for Android aufgeführt werden. Solltet ihr euch auch für die Installation des Amazon App Store entschieden haben, könnt ihr jetzt wie gewohnt Apps aus dem Store laden. Seid ihr hingegen an der manuellen Installation einzelner Apps interessiert, die eventuell auch nicht im Amazon App Store enthalten sind, müsst ihr euch erst die entsprechende .apk-Datei besorgen. Dabei handelt es sich um App-Installationsdateien für Android, die mit .apk enden. Diese findet ihr unter anderem auf Webseiten wie APKMirror oder Apkpure. Solltet ihr über die entsprechenden Angebote nur eine .xapk Datei erhalten, müsst ihr aus dieser noch die .apk-Datei extrahieren. Dazu benennt ihr die Datei schlichtweg von “App.xapk” in “App.zip” um und entpackt die .zip-Datei. Dort findet ihr dann die entsprechende .apk-Datei.
Android-Apps installieren
Habt ihr die .apk-Datei der App eurer Wahl, müsst ihr diese noch installieren. Dazu nutzen wir die Anwendung WSATools. Diese könnt ihr über diesen Link im Microsoft Store herunterladen. Ihr spart euch mit der Anwendung den komplexen Weg über die Android Debug Bridge – kurz ADB. WSATools erfordert nur, dass ihr das Windows Subsystem for Android wie weiter oben beschrieben installiert habt. Außerdem erfordert WSATools noch die Installation der ADB Tools. Diese erfolgt in der App selbst. WSATools führt euch dabei automatisiert durch den Prozess, wenn ihr die App zum ersten Mal öffnet. Wählt dafür einen Ordner aus, wo die entsprechenden Dateien gespeichert werden sollen und schließt die Installation ab.
- Die Installation von ADB erfolgt bequem über WSATools.
Habt ihr alle Schritte befolgt, könnt ihr jetzt die Android-App installieren. Klickt dazu in WSATools auf die Schaltfläche “Install an APK“. Daraufhin öffnet sich der Explorer, über den ihr zur .apk-Datei eurer Wahl navigieren könnt. Nachdem ihr die Auswahl bestätigt habt, sollte die Installation starten. WSATools verbindet sich jetzt automatisiert mit dem Windows Subsystem for Android. Die Warnmeldung “Allow ADB debugging?” müsst ihr mit “Allow” beantworten. Nach erfolgreicher Installation findet ihr die App wie sonst auch in den üblichen Übersichten.
Wir hoffen, wir konnten euch mit unserer Anleitung einen guten Überblick über die Installation von Android-Apps unter Windows 11 geben. Falls ihr noch Fragen habt, lasst es uns gerne in den Kommentaren wissen.
Newsletter bestellen
Hol Dir die neuesten Infos zu Chinahandys und Gadgets direkt ins Postfach!

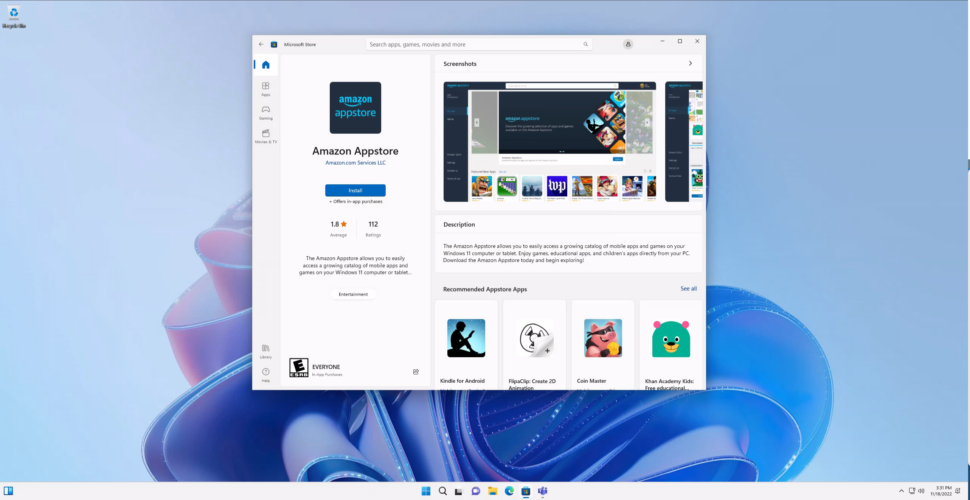
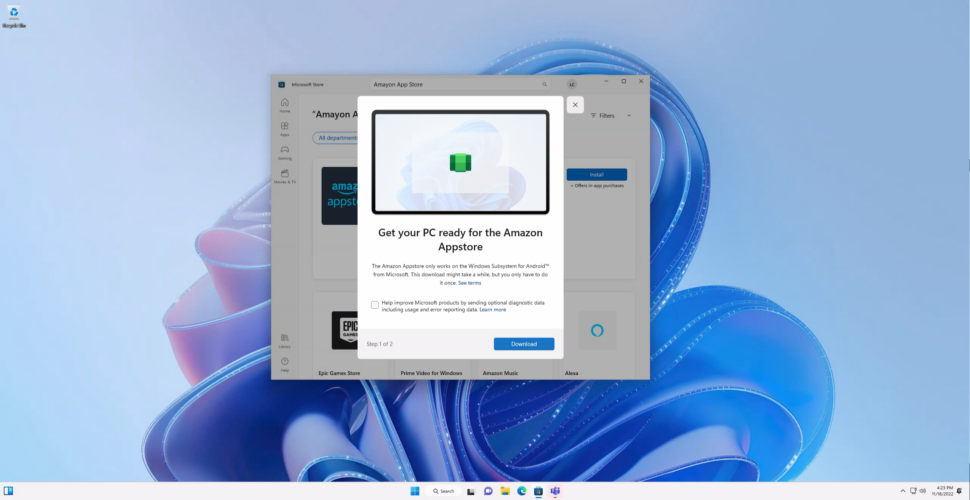
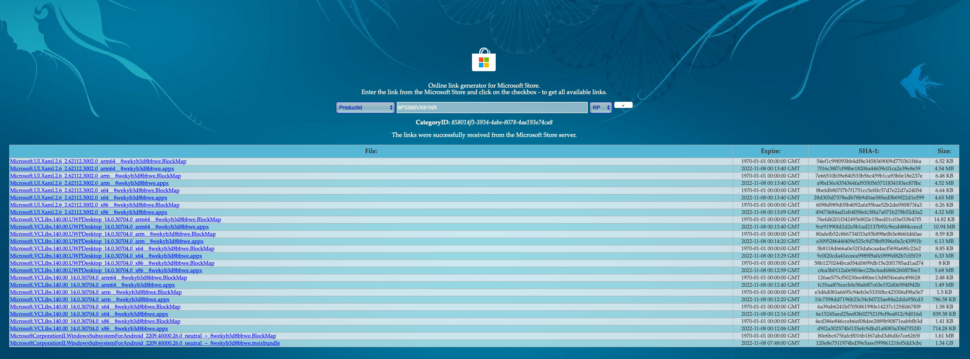
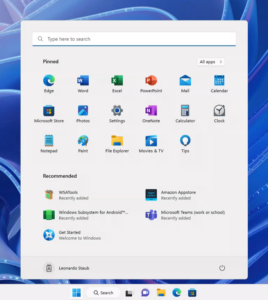
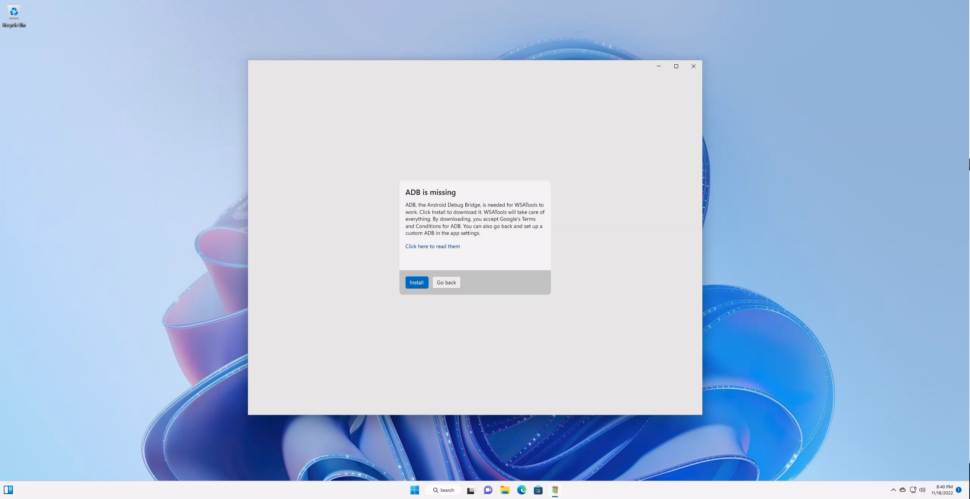
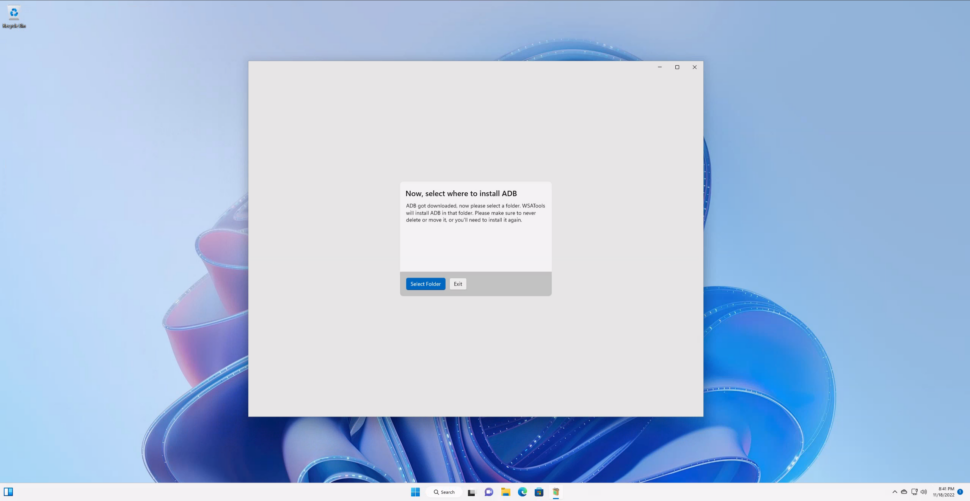
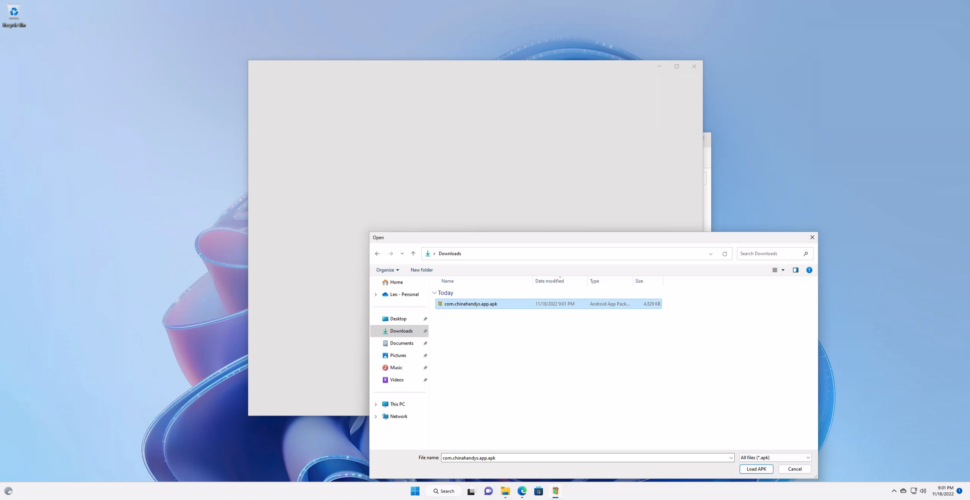
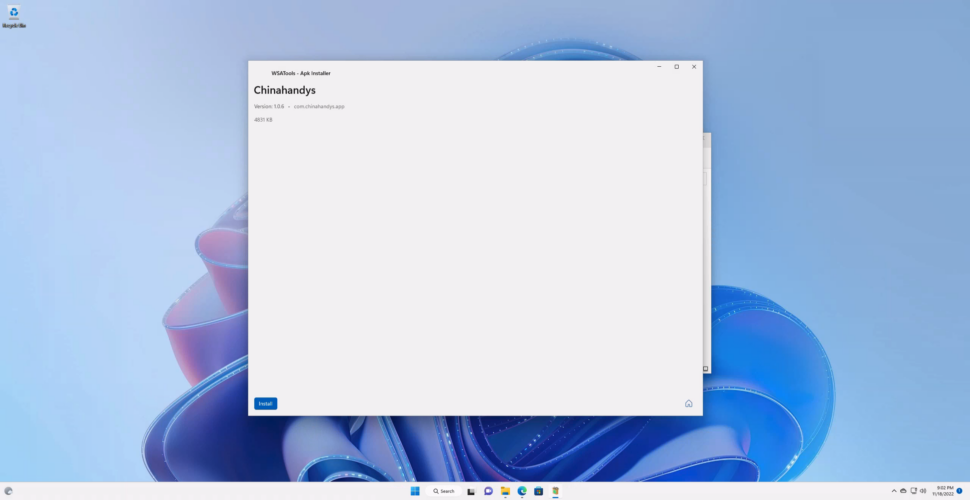
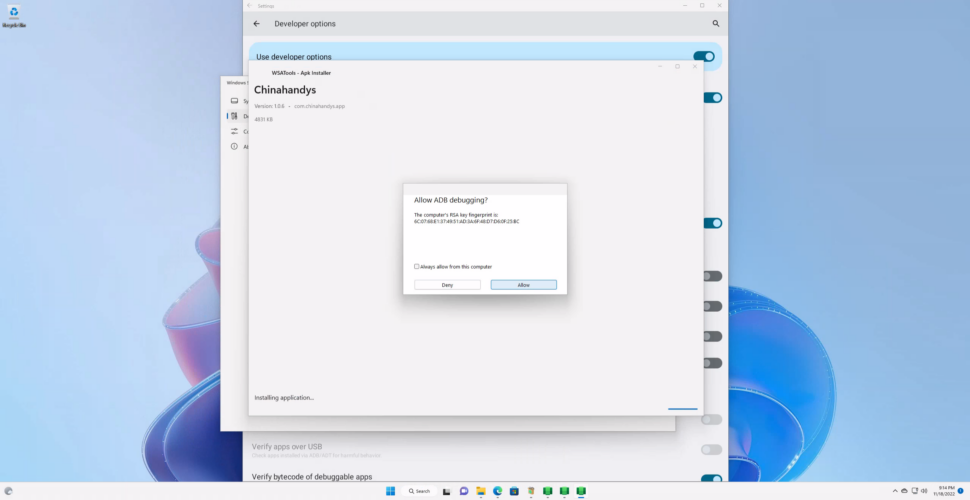








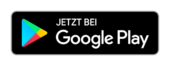

Fett! Vielen Dank für die Infos! Ich finde es ziemlich cool, dass sich Android-Apps unter Windows 11 installieren lassen. Für mich ist das das spannenste Feature von Windows 11. Es schafft ganz einfach mehr Möglichkeiten und erleichtert einem zugleich die Arbeit. Durch Kompatibilität wird eine bessere Systemstabilität gewährleistet. Letzteres erhöht die Sicherheit, im Sinne von Vermeidung von Datenverlust. Bedauerlicherweise stammen mein Notebook und mein PC aus dem Mittelalter. Sprich, die Anforderungen von Win11 sind zu hoch. Die Anschaffung von neuer Hardware ist seit längerem in Planung. Zumindest kann ich schon einmal mit Gewissheit sagen, dass es ein Mini-PC sein wird,… Weiterlesen »
Genauso unbrauchbar wie wegen der geringen Auswahl sind die mehrheitlich und mitunter gravierend veralteten Versionen im Amazon Store.
Und das führt zwangsläufig zur nächsten hier einfach mal ausgeblendeten Situation: Die Sicherheit.
Nicht nur die Empfehlung auf, und üblicherweise wird ausdrücklich davor gewarnt, externe Quellen, weil Einfallstor Nummer eins, sondern eben auch die völlig veralteten App-Versionen im Amazon-Store sind absolut nicht(!) zu empfehlen.
Es war ein völlig idiotischer Fehler von Microsoft auf Amazon als Partner zu setzen. So ist die Funktion schlicht nutzlos.
Amazon-Store?
‘Einfallstor Nr. 1’?
Wie kann das sein das man einen Prozessor: min. Intel Core i3 8. Gen braucht bei systemanforderungen, wenn doch Win 11 selbst erst ab 11. Gen funktioniert ?
Servus, das kann so nicht sein. Die Anforderungen für Windows 11 sind deutlich niedriger und die findest du hier direkt bei Microsoft.
Beste Grüße
Jonas
Ah ok, das habe ich nicht mitbekommen.
Danke