Hisense A5 – Google Playstore installieren (Anleitung)
Inhaltsverzeichnis
Mit der folgenden Anleitung kannst du auf deinem Hisense A5 den Google Playstore installieren. Hierzu wird zunächst Root-Zugriff auf deinem Smartphone eingerichtet und danach über Magisk der Google Playstore installiert. Danach lässt sich das Hisense A5 ganz normal mit allen Google Apps wie Gmail, Google Maps oder Chrome Browser verwenden und natürlich können Apps auch ohne Umstände aus dem Google Playstore herunterladen und auf Euer Smartphone installiert werden. Als Bonus gibt es in Teil 2 dann noch eine weitere Anleitung, wie Du alle Apps aus dem Playstore in deutscher Sprache nutzen kannst. Dieser Teil sorgt allerdings nicht dafür, dass das System deines Smartphones deutsch wird. Stattdessen werden lediglich die Apps in deutscher Sprache installiert.
Achtung: Da hier relativ tief in das System des Smartphones eingegriffen wird, kann das Gerät beim Flash-Vorgang unbrauchbar gemacht werden. Wir haben uns große Mühe gegeben, alles genau zu erklären und jeden Schritt genau zu beschreiben. Dennoch übernehmen wir keine Haftung für eventuelle Schäden an Eurem Smartphone. Seid also vorsichtig beim Durchführen der Anleitung und macht jeden Schritt genau so, wie es im Text beschrieben wird. Dann sollten allerdings keine Probleme auftreten und der Google Playstore sollte sich problemlos nutzen lassen.
Allerdings erfolgt die Durchführung der Anleitung auf eigene Verantwortung!
Voraussetzung
- Backup aller persönlichen Dateien auf dem Smartphone
- Mindestens 30% Akku im Smartphone
- Einen Windows-PC
- Lade Dir unter Windows das Flash-Paket für die richtige Firmware auf deinem Hisense A5 herunter. Die Firmware-Version findest du unter Settings/About the Phone/ Software Version. Diese Anleitung wurde mit der Version 6.10.04.00 durchgeführt, sie sollte aber auch mit der älteren Version 6.09.06.00 funktionieren. Dennoch empfehlen wir, die Version 6.10.04.00 auf dein Smartphone zu installieren. Probiere die Anleitung nicht, wenn du nicht eine der beiden Firmware-Versionen auf deinem Handy installiert hast. In diesem Fall solltest du zuerst ein Rollback auf die alte Firmware machen. Eine Anleitung dazu findest du hier.
Teil 1 – Root und Google Playstore auf Hisense A5 Installieren
Software auf Windows-PC installieren
- Entpacke das Flash-Paket
- Installiere die Qualcomm Treiber “1 QualcommDriverSetup.exe” in dem Ordner qpst.
- Installiere die Datei “QPST.2.7.474.exe” in dem Ordner qpst/2 QPST2.7.474. Sollte die Installation nicht funktionieren, probiere es mit der .exe-Datei in Ordner 3. Sofern die Installation aus Ordner 2 funktioniert, kannst du dir die Installation von Ordner 3 sparen.
Root auf das Hisense A5 installieren
- Auf dem Hisense A5: Gehe zu Settings/ About Phone/ und drücke schnell hintereinander mindestens 7 Mal auf Kernel Version bis ein Hinweis erscheint, dass die Developer Options freigeschaltet wurden.
- Gehe zu Settings/ Other Settings/ Developer Options und aktiviere hier “OEM Unlocking” und “USB-Debugging”.
- Schließe das Hisense A5 an den PC an. Swipe von oben nach unten, klicke auf “Android System” und wähle “Transfer files (MTP)” aus. Kopiere die Datei “MagiskManager-v7.5.1.apk” und die Datei “joy_gapps_installer-R07-core.zip” (nicht entpacken) aus dem Flash-Paket in den Ordner “Download” auf deinem Hisense A5. Diese beiden Dateien brauchen wir nachher noch.
- Öffne die Datei “enter_edl.cmd”. Es erscheint ein grünes Fenster. Hier solltest du nun Folgendes sehen. Dein PC gibt dabei den gleichen Sound aus, als wenn ein USB-Gerät entfernt wurde. Der Bildschirm deines Hisense A5 sollte jetzt nicht mehr reagieren. Wenn dies der Fall ist, befindet sich dein Handy im EDL-Modus und du kannst fortfahren.
- Öffne den Datei-Explorer auf deinem Windows-PC und navigiere zu dem Pfad C:\Program Files (x86)\Qualcomm\QPST\bin und starte dort die Datei QFIL.exe
- Überprüfe, ob links neben “Select Port” ein Qualcomm USB Treiber erscheint. Sollte hier “no port” stehen, sind die Qualcomm USB-Treiber nicht ordnungsgemäß installiert. Steht hingegen ein Qualcomm Treiber links, kannst du fortfahren.
- Wähle nun unter “Select Build Type” den Eintrag “Flat Build”. Danach klicke auf “Browse” und navigiere im Flashpaket in den Ordner “rootkit_XXXFIRMWAREVERSION”. Hier sollte Dir eine Datei namens “prog_emmc_firehose_8937_ddr_000bf0e1” angezeigt werden. Klicke diese an und bestätige mit “öffnen”.
- Wähle danach den Punkt “Load XML”. Es öffnet sich wieder ein Fenster im Rootkit-Ordner. Auch hier sollte dir eine Datei “rawprogram_000bf0e1_joygram” vorgeschlagen werden. Wähle diese auch aus und bestätige mit “öffnen”. Danach öffnet sich automatisch ein Fenster, in dem eine Datei mit dem Namen “patch0.xml” angezeigt wird. Öffne auch diese Datei. Drücke danach auf den Button “Download” und warte, bis der Flash-Vorgang abgeschlossen ist. Am Ende sollte “Download Succeed” und “Finish Download” stehen. Du kannst jetzt dein Handy vom PC abschließen und es durch langes Drücken (ca. 10 Sekunden) des Power-Buttons starten.
Magisk und Google Playstore installieren
- Nachdem dein Handy gestartet ist, schließe es wieder an den PC an
- Öffne die App “File Manager” und installiere die APK-Datei “MagiskManager-v7.5.1.apk” aus dem Download-Ordner. Wenn die App installiert wurde, aktiviere den Punkt “Trust Application”
- Starte Magisk-Manager App. Bestätige die Anzeige “Requires Additional Setup” mit “Ok”. Dein Handy startet neu.
- Nachdem dein Handy neugestartet ist, öffne erneut die Magisk-Manager App. Wähle oben links die drei Balken und klicke auf “Modules”. Klicke nun auf das Plus-Symbol und installiere das Modul “joy_gapps_installer-R07-core.zip” aus dem Download-Ordner. Dein Handy startet wieder neu.
- Fertig. Der Google Playstore ist jetzt auf deinem Handy installiert. Du kannst dich in deinen Google Account einloggen und alle Apps installieren.
Wichtige Hinweise (unbedingt lesen)
- Wir wissen nicht, ob Firmware-Updates nach der Installation von Root und Google Playstore ohne Probleme durchgeführt werden können. Da wir unser Hisense A5 Testgerät nicht dauerhaft geliehen bekommen und es derzeit kein neues Update gibt, können wir dies auch nicht testen. Wenn Ihr eher unerfahrene Nutzer seid, solltet Ihr kein Firmware-Update installieren, solange hier nicht jemand berichtet, dass es problemlos funktioniert. Versierte Nutzer können sich derweil auf XDA-Developers informieren, ob ein Update problemlos installiert werden kann. Falls Ihr die Community hier mit einem Kommentar auf dem Laufenden halten könntet, wäre das super!
- Wenn Ihr Probleme mit der Anleitung habt, teilt uns mit, welche Firmware-Version Ihr auf Eurem Gerät installiert habt.
Credits: Diese Anleitung wurde möglich gemacht durch das XDA-Developer Mitglied Joygram (Quelle). Vielen Dank!
Teil 2 – Apps aus dem Playstore in deutscher Sprache nutzen
Auch auf dem Hisense A5 funktioniert die altbekannte Methode über More Locale 2, mit der sich alle Apps im Playstore auf deutscher Sprache nutzen lassen. Das System bleibt zwar weiterhin Englisch, aber fast alle Apps sind auf Deutsch nutzbar.
Durch das Befolgen dieser Anleitung werden auch alle im Playstore heruntergeladenen Apps in deutscher Sprache installiert.
- Zunächst müsst ihr euch auf dem Windows-PC das Programm Minimal ADB and Fastboot herunterladen. Wir empfehlen den Download der Portable-Version. Entpacke nach dem Download die .zip-Datei
- Öffne in dem Ordner die Datei “cmd-here.exe”
- Nun das Handy mit dem PC verbinden und „adb devices“ in das schwarze Fenster von Minimal ADB and Fastboot eingeben.
- Dort sollte nun euer Handy folgendermaßen gelistet werden (mit andererZahlen-Buchstabenkombination):
Problemlösung: Hinter einer Zahlenkombination könnte „unauthorized“ stehen. Dann müsst ihr auf dem Smartphone die Verbindung mit dem PC bestätigen, dort sollte ein Popup erschienen sein. Sollte dies nicht der Fall sein, einfach nochmal in die Entwickleroptionen und USB Debugging wieder deaktivieren und danach „Revoke USB debugging authorizations“ antippen. Danach alles bestätigen und nochmal „adb devices“ auf dem PC eingeben. Nun sollte hinter der Zahlenkombination „device“ stehen. - Im Playstore auf eurem Hisense A5 nun die App „Morelocale 2“ herunterladen und installieren.
- Nun auf eurem PC „adb shell“ in das schwarze Fenster eintippen und anschließend „pm grant jp.co.c_lis.ccl.morelocale android.permission.CHANGE_CONFIGURATION“ eingeben und mit Enter bestätigen.
- Das Smarpthone vom PC trennen und in der App „Morelocale 2“ die deutsche Sprache auswählen.
- Das wars, euer Playstore und alle Apps auf dem Hisense A5 sind nun in der deutschen Sprache.
Schlusswort
Für alle Nutzer, die diesen Text gerade mit Google Translate lesen: Da es international ein großes Interesse an Hisense Smartphones gibt, haben wir unsere Google Playstore Anleitung auch auf Englisch übersetzt. Den Artikel findet ihr unter diesem Link! Ansonsten hoffen wir natürlich, dass Ihr Erfolg hattet und Euer Hisense A5 mit dem Google Playstore ausrüsten konntet. Wie bereits erwähnt, können wir nicht sagen, ob es sicher ist, das Smartphone nach dem Durchführen dieser Anleitung zu updaten. Da unser Testgerät auch an den CECT-Shop zurückgeschickt werden musste, haben wir auch keine Möglichkeit, dies auszuprobieren. Falls jemand ein Update durchgeführt hat, würden wir uns aber über einen Kommentar sehr freuen. Zudem möchten wir an dieser Stelle darauf hinweisen, dass die aktuelle Anleitung nur (!) mit dem Hisense A5 durchgeführt werden kann. Alle anderen Smartphones wie das Hinsense A5 CC, das Hisense A7 oder das Hisense A5 Pro CC sind nicht mit der Anleitung kompatibel, sondern werden wahrscheinlich irreparabel beschädigt, wenn man den oben beschriebenen Prozesses mit ihnen ausführt. Hier ist also große Vorsicht geboten!
Newsletter bestellen
Hol Dir die neuesten Infos zu Chinahandys und Gadgets direkt ins Postfach!

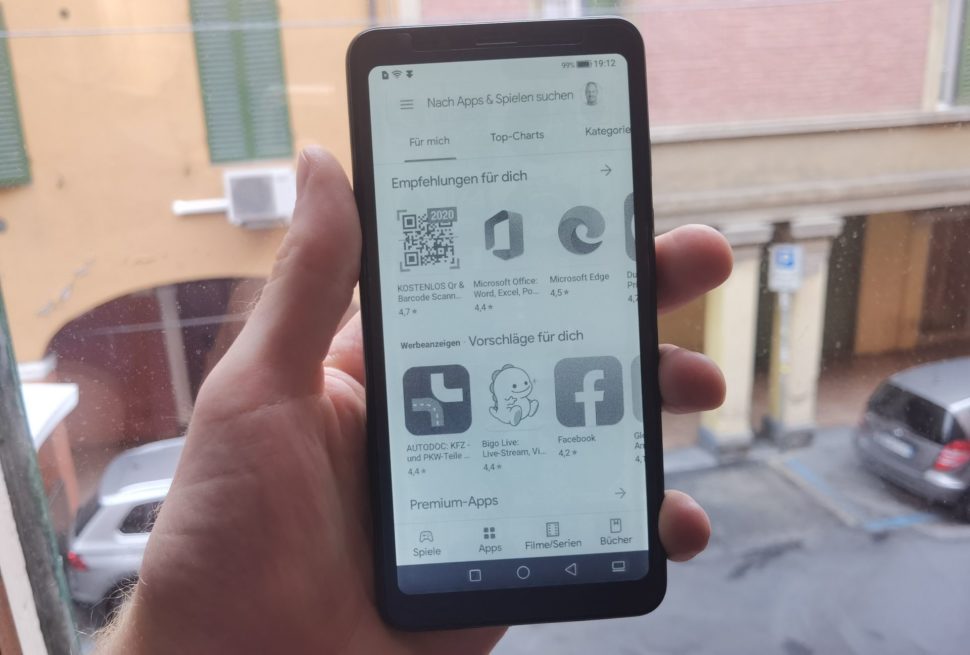
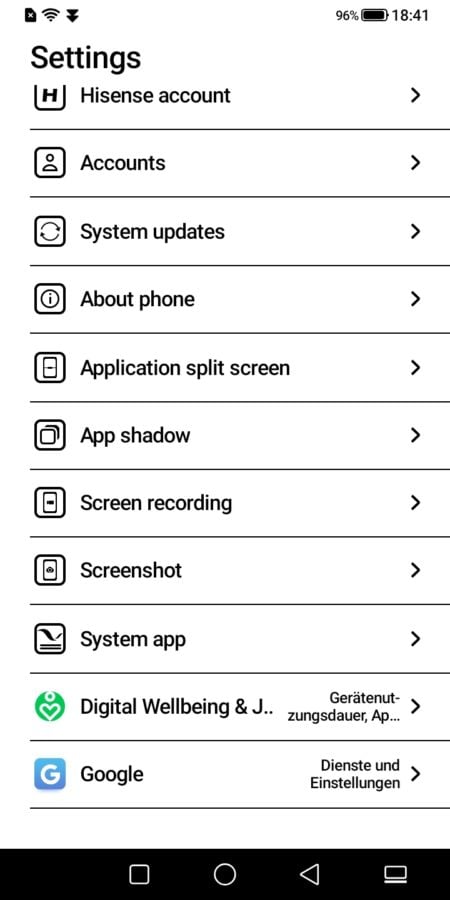
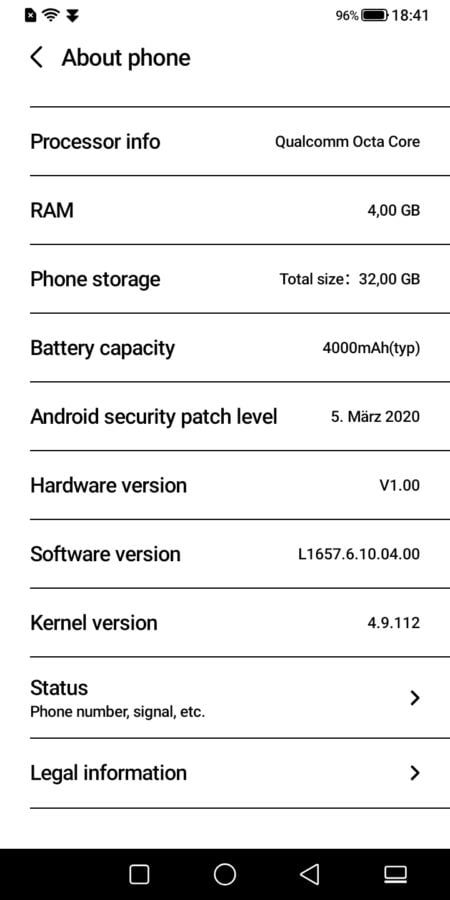

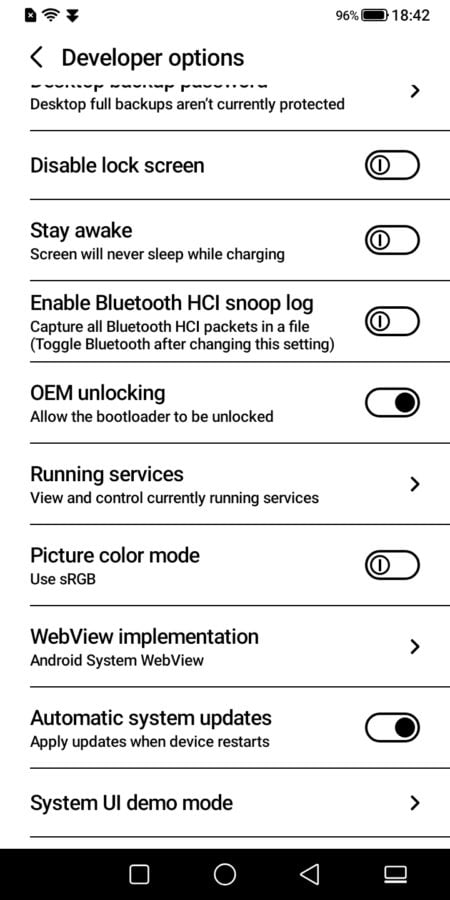
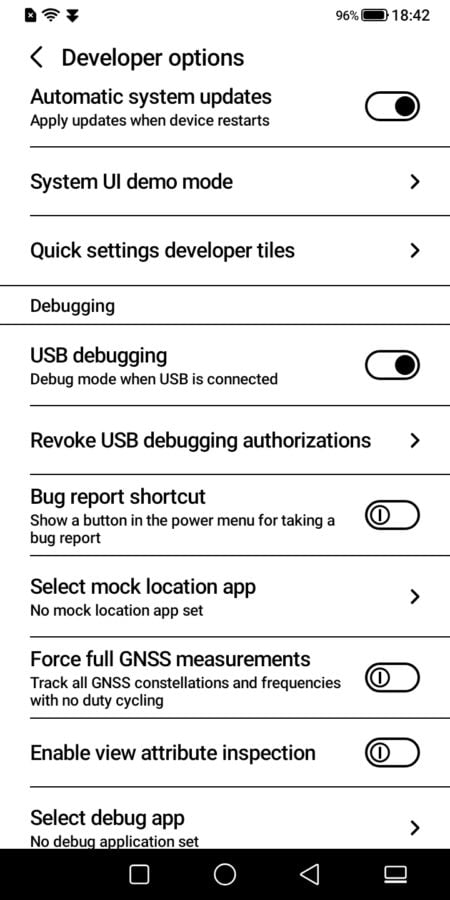
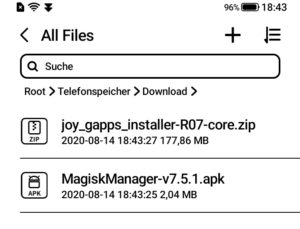

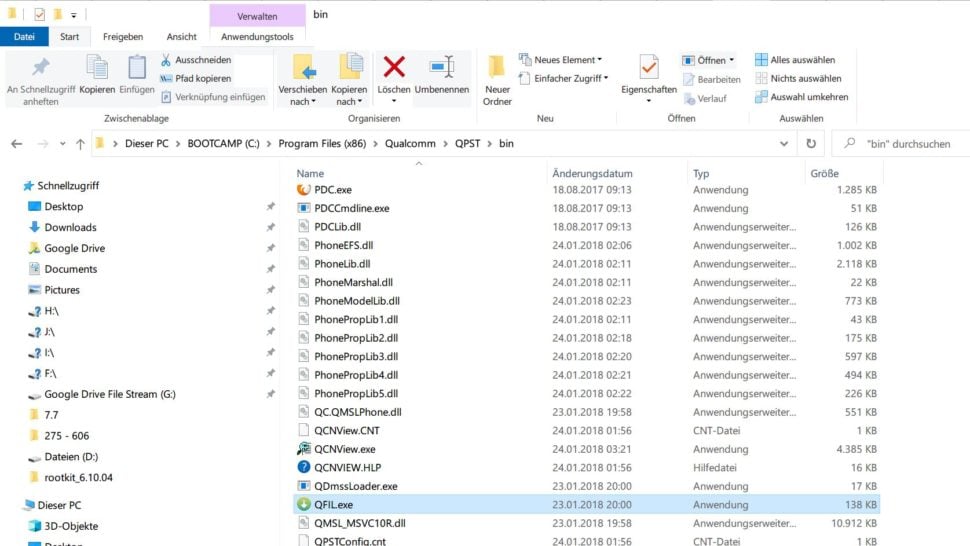
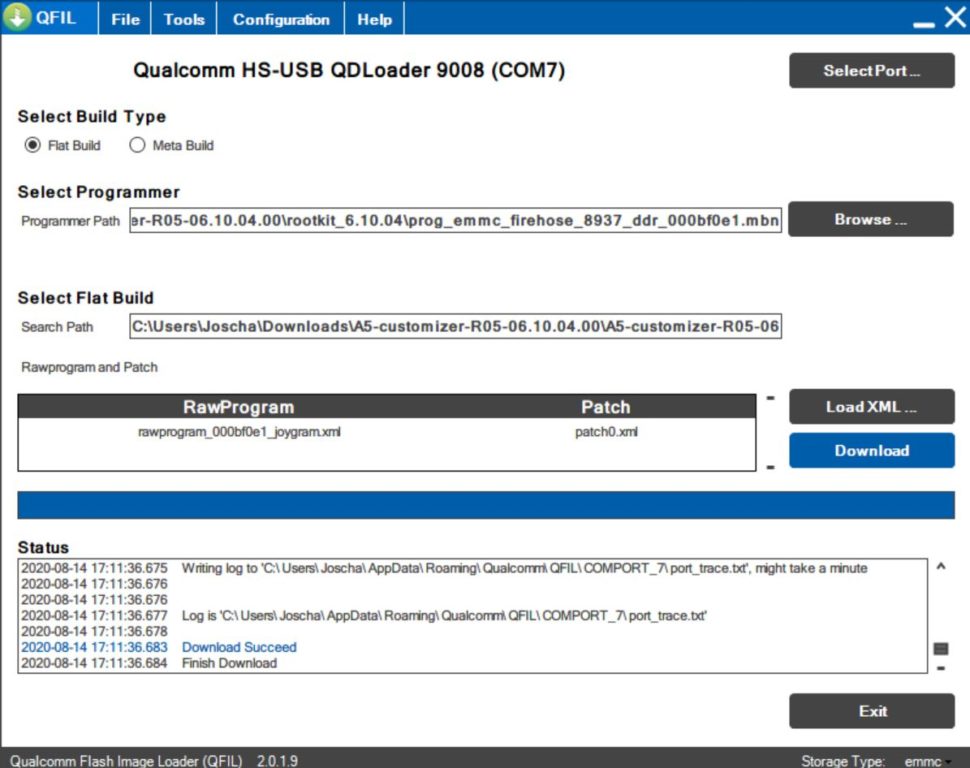
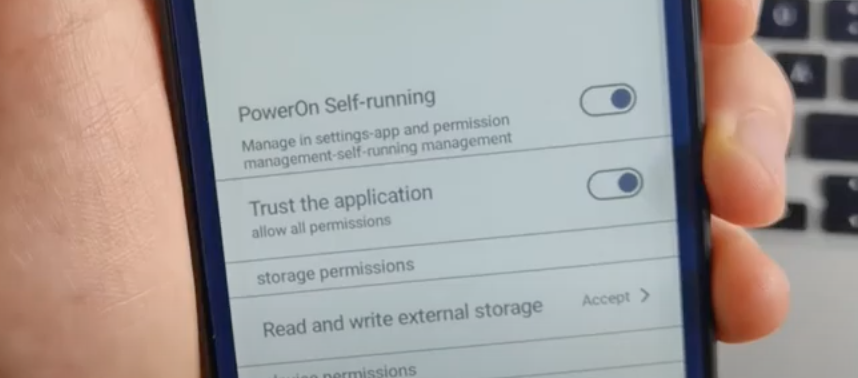









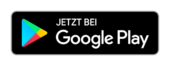

hallo könnt ihr mir helfen,mein hisense smart tv von 2014 bekommt keine appstore mehr type:LDTN50K166SWEU
Hey, einfach auf einen Streamingstick wie einen Fire TV oder Google Chromecast umsteigen, dann brauchst du das System nicht mehr.
Beste Grüße
Jonas
Kann der Google Playstore auch beim Hisense A5 Pro installiert werden?
Falls ja, ist der oben beschriebene Prozess 1:1 anwendbar?
Vielen Dank
Zudem möchten wir an dieser Stelle darauf hinweisen, dass die aktuelle Anleitung nur (!) mit dem Hisense A5 durchgeführt werden kann. Alle anderen Smartphones wie das Hinsense A5 CC, das Hisense A7 oder das Hisense A5 Pro CC sind nicht mit der Anleitung kompatibel, sondern werden wahrscheinlich irreparabel beschädigt, wenn man den oben beschriebenen Prozesses mit ihnen ausführt. Hier ist also große Vorsicht geboten!
“letzte Textstelle”
Leider lässt sich LTE Band 20 nicht nachinstallieren, sonst hätte mir das Handy geholt.
Achtung, wer sich Root holt kann die meisten Banking Apps nicht mehr nutzen.
Hey, das ist so nicht korrekt. Man kann sowas mit Magisk einfach verstecken und ganz normal Banking-Apps nutzen. Der SafetyNet Check ist beim Hisense erfolgreich.
beste Grüße
Jonas
Deine Antwort ist auch nicht so korrekt. Die Barclaycard App ist da das beste Beispiel. Egal ob Root oder Custom Firmware ohne Root, die App verweigert den Dienst. Dabei zeigt es nur die Webseite an und bietet die Möglichkeit sich per Fingerabdruck einzuloggen.
Hey, nach einer kurzen Recherche funktioniert die APP auch mit Root und Magisk. Aber wie du schon sagst, es kann immer mal Probleme mit solchen Apps geben und dann muss man ausprobieren.
Beste Grüße
Jonas
Du darfst aber nicht die Barclays App für England mit der Barclaycard App für Deutschland verwechseln! Die UK App beinhaltet ein richtige Banking App und die Barclaycard App für DE beinhaltet nur eine Kreditkartenverwaltung. Diese läuft zu 200% nicht mit Root und oder Custom Firmware! Hab das selbst festgestellt und nicht nur gegoogelt!