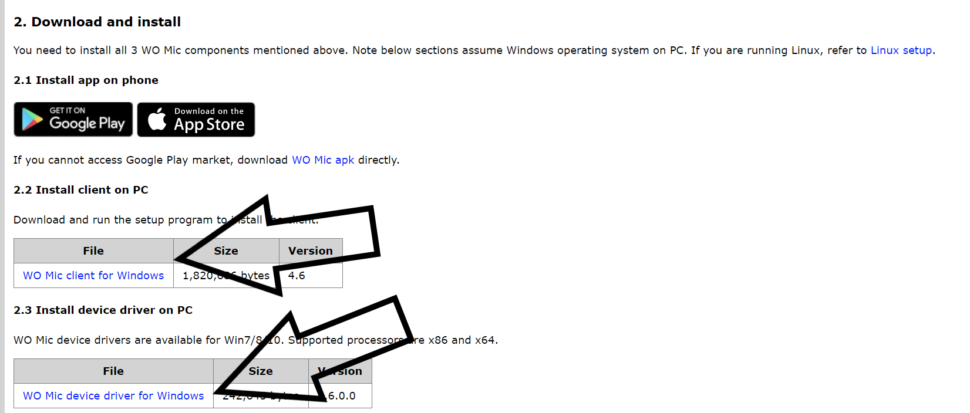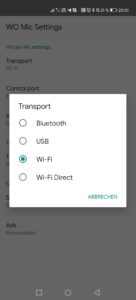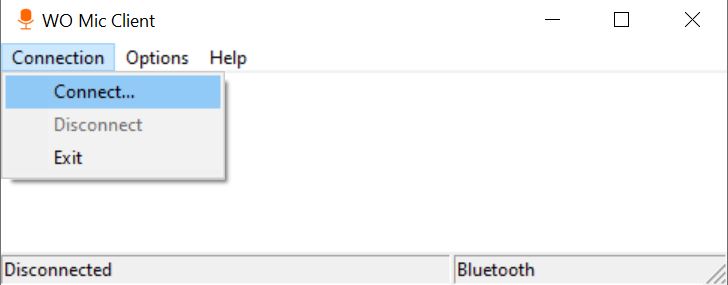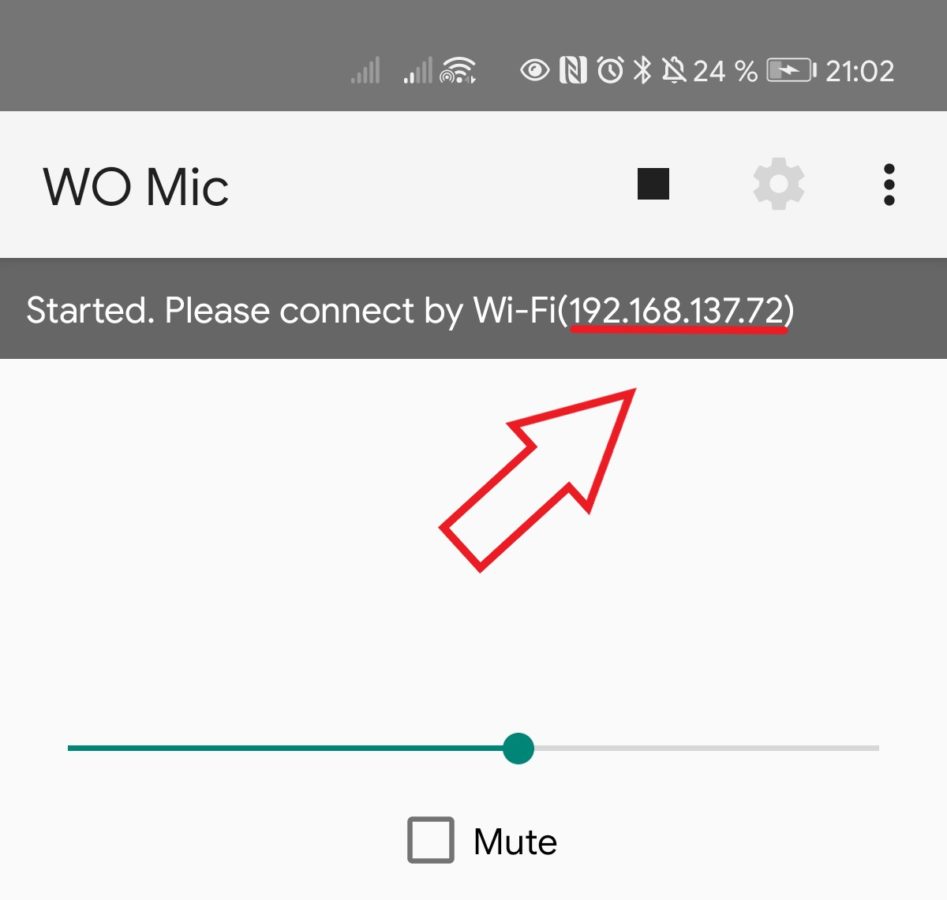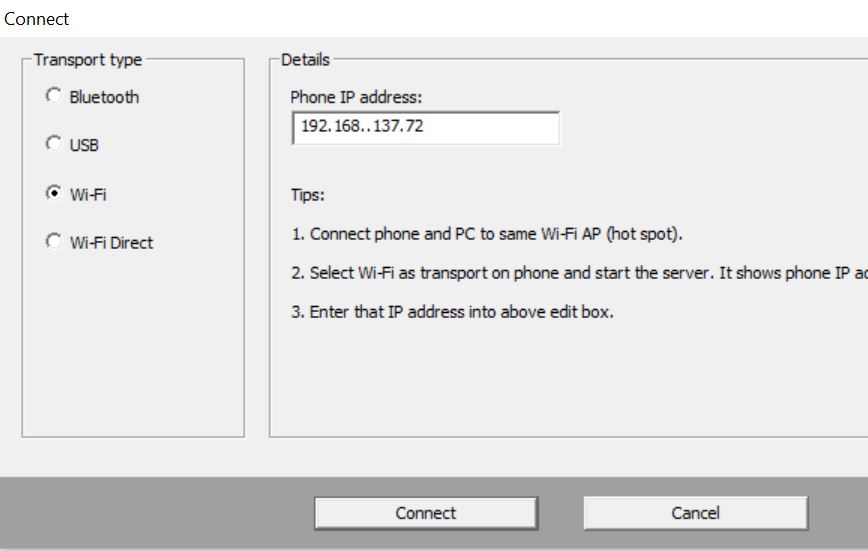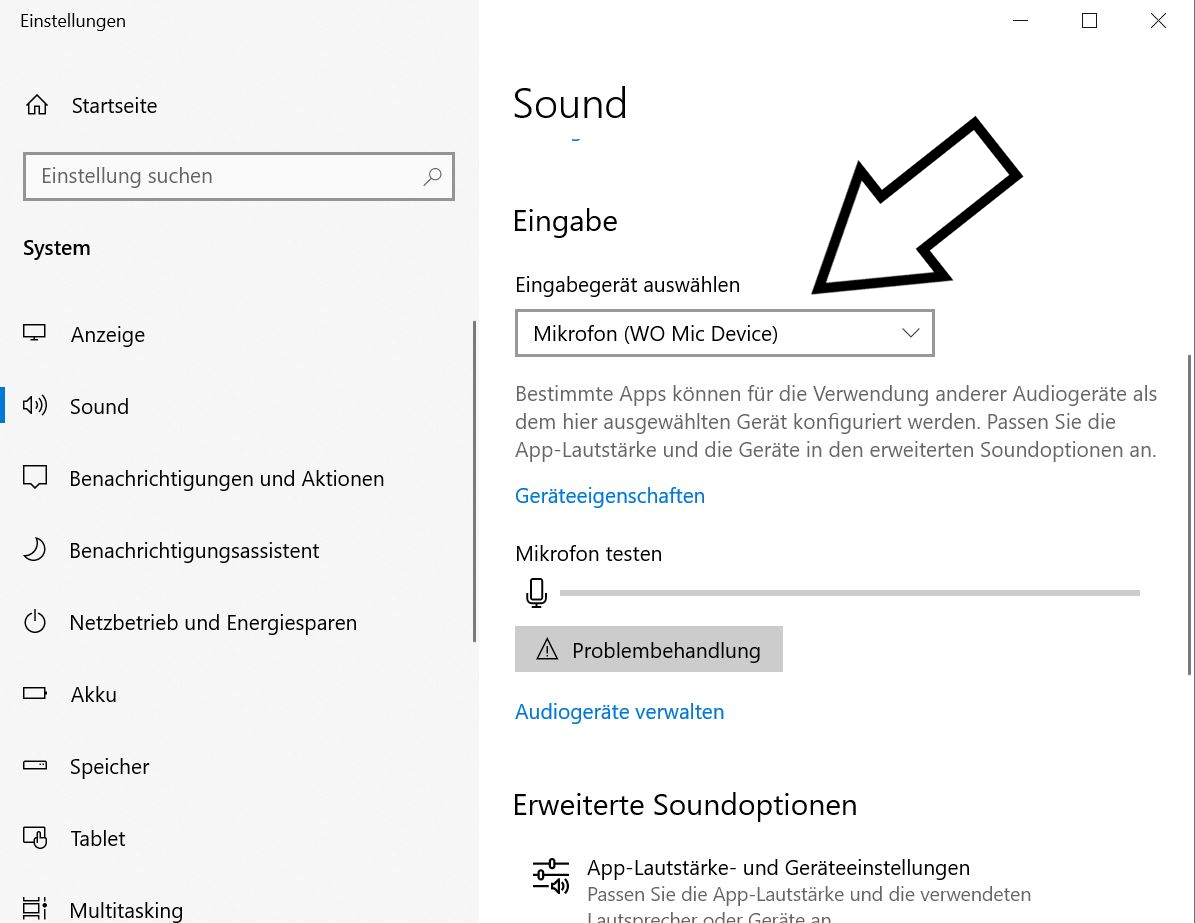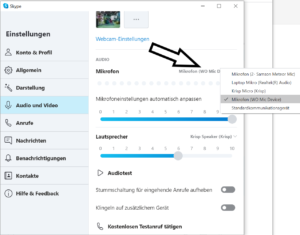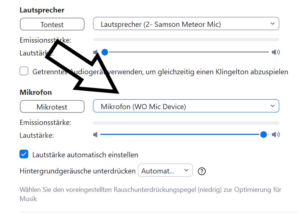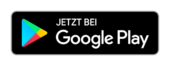Smartphone Mikrofon über WLAN am Windows PC nutzen – Anleitung
Inhaltsverzeichnis
Mit der folgenden Anleitung erklären wir Dir, wie Du dein Smartphone als Mikro an deinem Windows PC verwenden kannst. Für Videotelefonie kann das praktisch sein, wenn du an einem Desktop-PC arbeitest, der kein internes Mikrofon verbaut hat. Eine gute Nachricht ist zudem, dass sämtliche Software für diese Anleitung kostenlos ist. Wir greifen für die folgende Anleitung auf die App und das Programm “WO Mic” zurück.
Wie funktioniert die Übertragung?
Mit der folgenden Anleitung erstellst du ein virtuelles Mikrofon auf deinem PC. Dein Smartphone leitet wiederum seinen Audio-Eingang an den PC weiter. Die Weiterleitung erfolgt theoretisch über das lokale Wifi Netzwerk, Bluetooth oder über ein USB-Kabel. Wir werden Dir im folgenden die Weiterleitung über das Wifi-Netzwerk erklären, da sie am einfachsten und bequemsten funktioniert. Das virtuelle Mikrofon kann dann in sämtlichen Videotelefonie-Apps wie Skype, Slack oder Zoom als Mikrofon ausgewählt werden und überträgt den Sound von deinem Smartphone zum gewünschten Zielprogramm.
WO Mic installieren & einrichten
- Lade Dir zunächst den Wo Mic client for Windows und den Wo Mic device driver auf der Hersteller-Seite herunter. Klicke beide Setups aus dem Download an und installiere das Programm und den Treiber.
- Lade Dir auf deinem Smartphone die Wo Mic App herunter. Öffne die App und klicke auf “Yes, I agreed”.
- Klicke in der App auf das Zahnrad oben rechts und wähle beim Punkt “Transport” den Eintrag “Wifi” aus.
- Gehe in der Wo Mic Add zurück ins Hauptmenü und klicke auf den Play-Button neben dem Zahlrad-Symbol und bestätige die Zugriffsanfrage.
- Starte auf dem PC das Programm “Wo Mic client” und wähle im Menü Connection den Punkt Connect aus.
- Wähle dort den dritten Punkt “Wifi”. Trage dort die lokale IP-Adresse ein, wie sie in der WO Mic App in der Klammer oben steht. Klicke danach auf “Connect” in dem Windows-Programm.
- Fertig! Der Sound von deinem Smartphone wird jetzt an das Virtuelle Mirkofon übertragen. Wenn du die Übertragung in Zukunft starten willst, musst du nur noch die Wo Mic App auf dem Smartphone starten und den Play-Button drücken. Danach wählst du in dem Wo Mic Programm auf Windows wieder “Wi-Fi” und klickst auf Connect. Um das virtuelle Mikrofon nun zu verwenden, musst du es in Windows als Standardgerät oder in dem gewünschten Programm für die Videotelefonie auswählen. Entscheide dich also für einen der beiden folgenden Punkte.
Wo Mic Virtuelles Mikrofon in Windows als Standard-Mikrofon auswählen
- Öffne die Einstellungen
- Wähle den Eintrag “Sound”
- Gehe zu Eingabe und wähle dort “Mikrofon (Wo Mic Device)”.
- Fertig. Das virutelle Mikrofon wird jetzt als Standard-Mikrofon verwendet. Sollte der Sound in deinem Videotelefonie-Programm trotzdem nicht ankommen, führe auch noch die Anweisungen im nächsten Abschnitt auf
Wo Mic als virtuelles Mikrofon in Videotelefonie-Programm auswählen
In jedem Programm wie Skype, Slack oder Zoom kann man das Eingabegerät manuell auswählen. Alles was du noch tun musst, ist hier das virutelle Mikrofon “Wo Mic” auswählen.
Skype
- Klicke neben deinem Profilbild auf “Einstellungen”
- Gehe zu Audio und Video.
- Wähle beim Eintrag “Mikrofon” das virtuelle Mikro aus.
Zoom
- Klicke auf das Zahnrad oben rechts unter deinem Profilbild
- Wähle den Punkt “Audio”
- Wähle unter “Mikrofon” das virtuelle WO Mic Mikro aus
Fazit
Wer kein integriertes Mikro in seinem PC hat, muss nicht unbedingt ein Headset kaufen. Mit der kostenlosen App Wo Mic kann man einfach sein Smartphone als virtuelles Mikrofon in Windows einrichten. Zum Videotelefonieren legt man dann einfach sein Smartphone vor sich und benutzt am PC die gewünschte App.
Übrigens… Du kannst dein Smartphone auch als Webcam für den PC nutzen. Wie das geht, erfährst Du in dieser Anleitung.
Newsletter bestellen
Hol Dir die neuesten Infos zu Chinahandys und Gadgets direkt ins Postfach!