Creality K1 rooten – Kipper, Fluidd und Mainsail leicht gemacht
Inhaltsverzeichnis
In unserem Testbericht zum Creality K1 Max hat sich der Drucker als kompetenter Bambu Lab Konkurrent entpuppt – der schon aus der Box mit einem gigantischen Funktionsumfang punkten kann. Insbesondere der kleine Bruder, der Creality K1, hat sich seitdem immer mehr als exzellente Wahl bezüglich Preis-Leistung herausgestellt. Kritisiert haben wir in unserem Test die unübersichtliche und proprietäre Software. Inzwischen ist es aber einfach möglich, den Creality K1 zu “rooten” und somit auf all seine Fähigkeiten Zugriff zu erhalten. Das räumt unsern größten Kritikpunkt am K1 vollständig aus.
In diesem Artikel wollen wir euch zeigen, wie man den Creality K1 bzw. den K1 Max rootet und somit die proprietäre Creality Software-Lösungen durch übersichtlichere und leistungsstärkere Software ersetzt. Wir berufen uns dabei auf die Vorarbeit der sehr engagierten GitHub Community, die uns bereits den Großteil der Arbeit abgenommen hat. Schaut auch dort noch mal vorbei, wenn ihr an mehr Informationen rund um das Rooten des Creality K1 interessiert seid!
Root Zugriff vergeben
Als erstes gilt es den vollen Root-Zugriff freizugeben. Bedenkt dabei, dass ihr ggf. euren Garantieanspruch verwirkt. Creality zeigt dazu während des Rootens eine Warnung an, die ihr euch genau durchlesen solltet, bevor ihr den Prozess fortsetzt. Nach dem Rooten habt ihr theoretisch die Macht den Creality K1 durch eigene Einstellungen kaputt zu machen. Wir empfehlen diesen Schritt also ausdrücklich nur, wenn ihr euch dieser Risiken bewusst seid und bereits Erfahrungen mit 3D Druckern sammeln konntet.
Stelle zunächst sicher, dass ihr die neuste Firmware auf eurem K1 installiert habt. Das könnt ihr unter “Version prüfen” im Menü des Druckers einsehen. Wir haben die Version V1.3.2.20 installiert.
Den Rootzugriff zu vergeben, ist dann denkbar einfach. Ihr geht in die Einstellungen des Druckers und sucht dort den Punkt “Root-Kontoinformationen” es erscheint eine Warnung. Lest diese aufmerksam durch und entscheidet selbst, ob ihr den Prozess fortsetzten wollt.
Entscheidet ihr euch für das Rooten, könnt ihr den Prozess mit der “Ja” Schaltfläche abschließen. Nun habt ihr vollen Zugriff auf den Creality K1/K1 Max und könnt andere Software aufspielen. Das auftauchende Passwort und der Account sind für alle Drucker gleich. (Account: root; Passwort: creality_2023).
Übrigens geht in diesem Prozess der Zugriff auf Creality Print nicht verloren. Ihr installiert also nur eine neue Option, ohne die alte zu löschen.
Verbindung herstellen
Als Nächstes gilt es etwas in der Software des Creality K1 zu arbeiten. Dafür müsst ihr euch Zugang zum Drucker verschaffen. Wir nutzen dafür MobaXterm. Ihr findet das Programm hier. Ladet es herunter und installiert es. Jetzt könnt ihr euch zur Software des Druckers vorarbeiten. Öffnet dafür MobaXterm und erstellt eine neue Session.
Wählt hier “SSH” aus und gebt eure IP-Adresse unter “Remote host” ein. Checkt dann “Specify username” und gebt in das Feld dahinter “root” ein. Ihr findet die IP-Adresse im Drückermenü in den Einstellungen unter “Netzwerk”. Das Ganze dann mit “OK” bestätigen. Es kommt eine Warnmeldung, dass ihr euch zum ersten Mal mit diesem Server verbindet. Um fortzufahren, müsst ihr das mit “Accept” bestätigen. Anschließend fragt die Konsole euch nach dem Passwort des Druckers. Hier gebt ihr das vorhin auf dem Drucker erschienen Passwort “creality_2023” ein. Nicht wundern, beim Eingeben sieht man das Passwort nicht.
Die anschließende Meldung könnt ihr einfach wegklicken. Nun habt ihr vollen Zugriff auf die Dateien, die auf dem Creality K1 / Creality K1 Max abgelegt sind.
Installer installieren
Anschließend könnt ihr das Webinterface eurer Wahl installieren. Zur Auswahl stehen Fluidd und Mainsail. Der einfachste Weg dahin ist der Installer aus diesem GitHub. Diesen installiert ihr, indem ihr den folgenden Befehl in die Konsole von MobaXterm eingebt:
cd && wget –no-check-certificate https://raw.githubusercontent.com/Guilouz/Creality-K1-and-K1-Max/main/Scripts/installer.sh
Bestätigt mit Enter und es wird der Installier auf dem K1 installiert. Nun könnt ihr den Installer mit folgendem Befehl starten:
cd && sh ./installer.sh
Innerhalb von MobaXterm ist der einfachste Weg die Befehle einzufügen ein rechter Mausklick. Tut ihr das zum ersten Mal, erscheint eine Warnung. Bestätigt die und startet das Programm einmal neu. Copy-and-paste mit den üblichen Shortcuts funktioniert nicht. Startet den Installer nach dem Neustart von MobaXterm dann erneut mit dem Befehl oben.
- Hauptmenü des Installers
- insterliebare Komponenten
Jetzt habt ihr den erforderlichen Installer installiert und ausgeführt und seht in der Konsole dessen Menü. Gebt in die Konsole eine “1” ein und ihr seht eine Übersicht der installierbaren Komponenten.
Webinterface installieren
Nun gilt es einige Komponenten nacheinander zu installieren. Den Anfang macht Moonraker. Ihr startet den Download mit der Eingabe einer “1” und dann “y“. Moonraker wird anschließend heruntergeladen und auf eurem Drucker installiert. Das kann einige Minuten dauern. Zum Schluss solltet ihr in Grün eine Erfolgsmeldung bekommen und das Installer-Menü erneut auftauchen.
Als Nächstes installiert ihr Entware. Das ist eine Hilfssoftware für Linux Geräte (wie den Creality K1 / K1 Max), ihr braucht sie, um die übrigen Komponenten zu installieren. Entware installiert ihr mit “4” und dann “y“. Nach einigen Minuten ist Entware installiert und nach grüner Erfolgsmeldung in der Konsole taucht das Menü des Installers wieder auf.
Nun müsst ihr die Session einmal kurz verlassen. Dafür schließt ihr sie, indem ihr ihren Tab in der Leiste über der Konsole mit dem X schließt. Öffnet die Session dann über den Baum auf der linken Seite neu. Ihr müsst erneut das Passwort “creality_2023” eingeben. Anschließend führt ihr folgenden Befehl aus:
opkg install wget-ssl
Nun könnt ihr das Webinterface installieren. Dafür öffnet ihr erneut den Installer mit:
cd && sh ./installer.sh
Öffnet das Installier-Menü erneut mit “1“. Für Fluid wählt ihr jetzt “2” für Mainsail “3“. Ihr könnt natürlich auch beide Interfaces nacheinander installieren. Bestätigt das jeweils mit “y”
Wartet erneut die Installation, die grüne Erfolgsmeldung und das erneute Erscheinen des Menüs ab. Nun ist das gewünschte Webinterface installiert. Außerdem seht ihr oberhalb des Menüs die Adresse eures Druckers. Diese könnt ihr nun einfach in einem Browser eurer Wahl abtippen, um das Webinterface aufzurufen. Grundsätzlich ist das die IP-Adresse des Druckers + eine Portnummer. :4408 für Fluidd und :4409 für Mainsail. Beispielhaft:
123.456.78.90:4408
Ihr könnt MobaXterm jetzt verlassen. Wer Interesse an den anderen installierbaren Komponenten hat, schaut am besten selbst bei GitHub nach.
Kamera aktivieren
Die Kamera des Druckers kann ebenfalls in die Webinterfaces eingebunden werden. In Fluidd ist das sehr einfach. Geht dafür in die Einstellungen, dann unter “Camera” und fügt eine Kamera mit den Einstellungen aus dem unten stehendem Bild (links) hinzu. Ab jetzt seht ihr im Fluidd Hauptmenü den Livestream der Kamera.
- Fluidd
- Mainsail
In Mainsail ist das Ganze ebenso einfach. Öffnet die Einstellungen, dort den untersten Punkt “Webcam” und drückt auf “Add Webcam”. Gebt der Kamera einen Namen und fertig. Nun seht ihr im Hauptmenü den Livestream der Kamera.
- Fluidd
- Mainsail
Creality K1 in OrcaSlicer einbinden
Zu guter Letzt könnt ihr den Creality K1 in OrcaSlicer einbinden und somit eine praktische All-in-one-Lösung erzeugen, aus der ihr slicen und direkt drucken könnt. Somit schafft ihr euch eine hochpotente Alternative zu Creality Print.
Öffnet dafür OrcaSlicer, geht in den “Vorbereiten” Tab und fügt über das WiFi Symbol oben neben der Druckerauswahl einen neuen Netzwerkdrucker hinzu. Benennt den Drucker, wie ihr wollt und gebt bei “Hostname, IP oder URL” die Adresse eures Druckers an. Ihr erinnert euch, IP-Adresse + Portnummer. :4408 für Fluidd, :4409 für Mainsail und ohne Zusatz für das Webinterface von Creality. Anschließend mit “OK” bestätigen. Ruft ihr nun “Gerät” in OrcaSlicer auf, seht ihr das gewählte Webinterface eures Creality K1 / Creality K1 Max.
Abschließende Worte
An dieser Stelle sei klar betont, dass die ganze Arbeit hinter dieser Anleitung aus der Crealtiy und Klipper Community kommt. Die ganzen Scripte, Befehle etc. haben sie umsonst zur Verfügung gestellt, um aus dem Creality K1 einen noch besseren Drucker zu machen.
Mit vollem Zugriff auf die Software des Creality K1 / Creality K1 Max habt ihr die Möglichkeit den Drucker voll auszunutzen. Mit der Power der Community im Rücken könnt ihr neue Features, wie adaptives Leveling oder neue Timelapse Optionen installieren. Außerdem macht ihr euch unabhängig von Crealitys verbuggter Software und könnt auf die bewährten Lösungen anderer Hersteller setzen, was der Druckqualität guttut. Somit verschafft ihr euch mit dem Rooten des Creality K1 Zugang zu einem deutlich größerem Funktionsumfang, als ihn der Drucker ohnehin schon bietet. Das macht den Creality K1 zu einer noch mal deutlich attraktiveren Option!
Creality K1 bei Geekbuying im Angebot
Gegenwärtig findet ihr den Creality K1 mit dem Code “89F1WXP72X” bei Geekbuying für 400€ im Angebot. Dieser Preis und das Rooten in Kombination, machen den Creality K1 zu einer der interessantesten Optionen am Markt!
Newsletter bestellen
Hol Dir die neuesten Infos zu Chinahandys und Gadgets direkt ins Postfach!



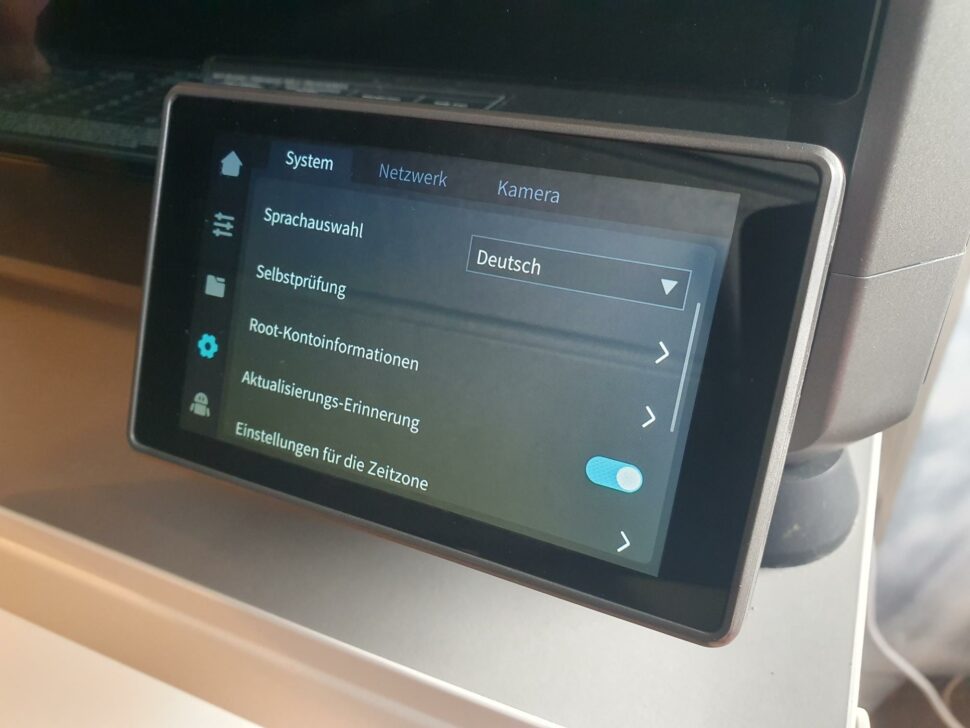
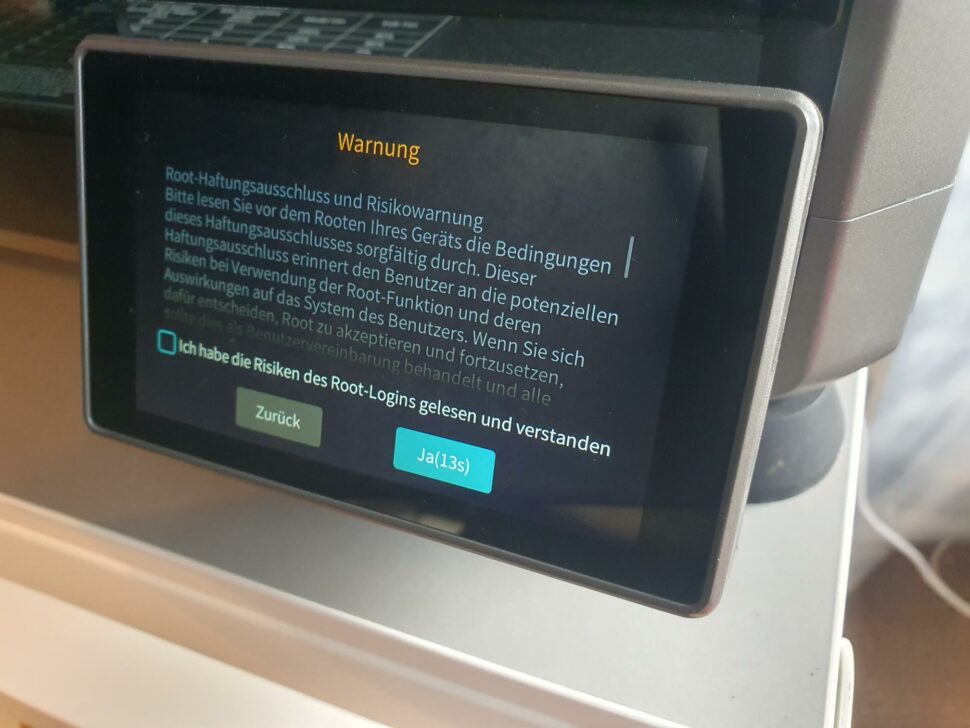
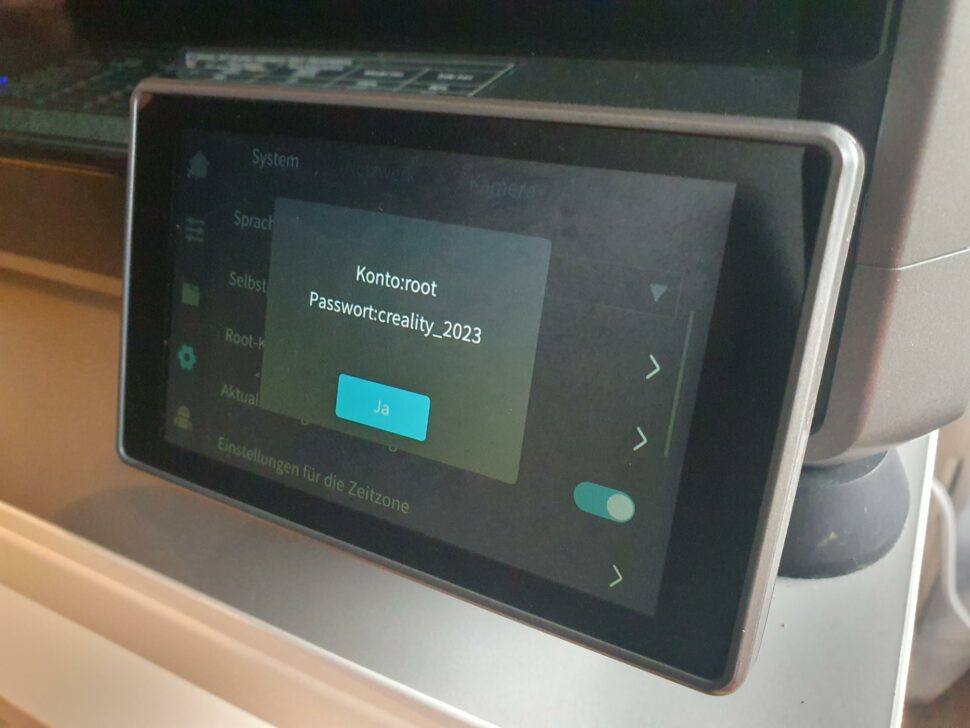
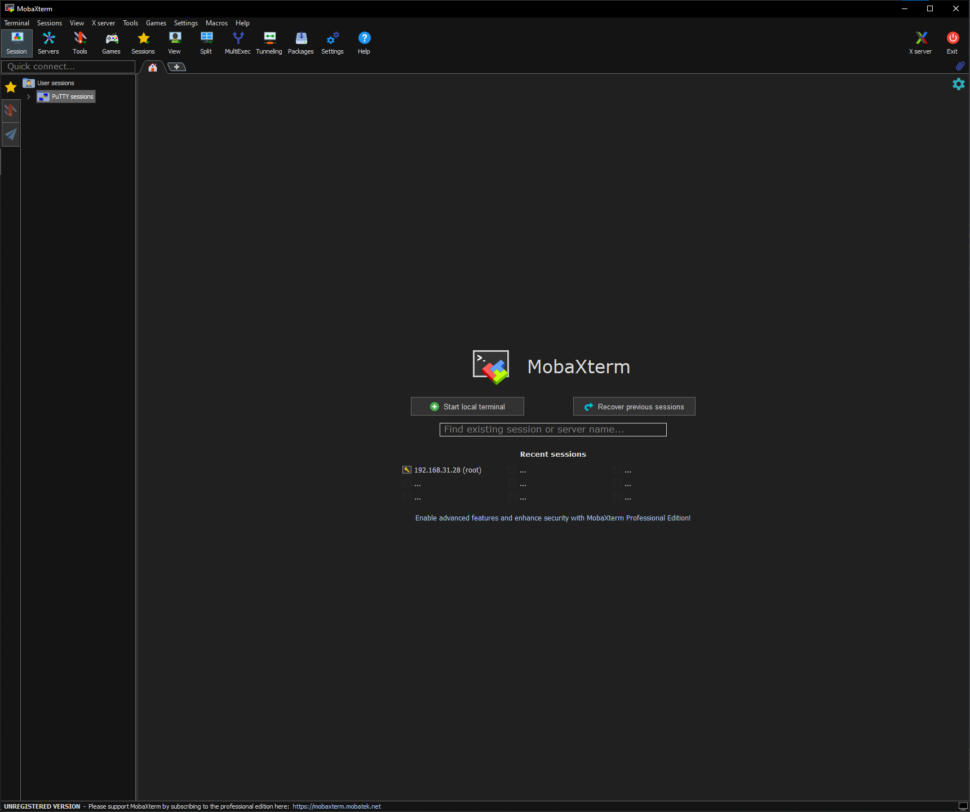
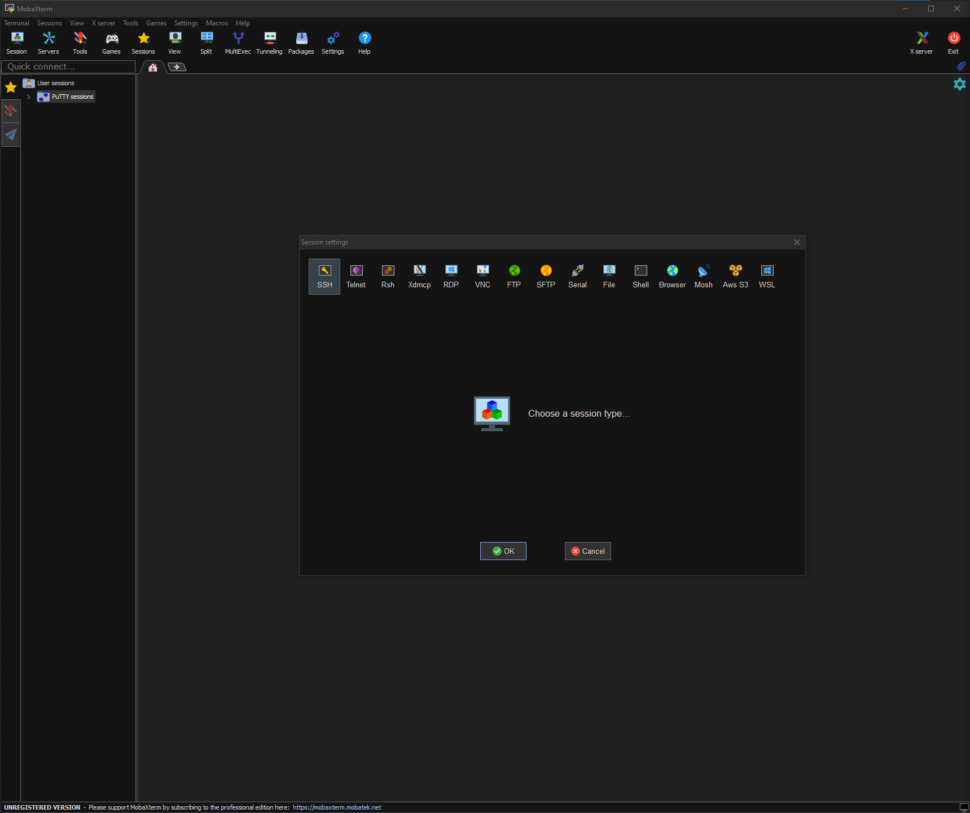
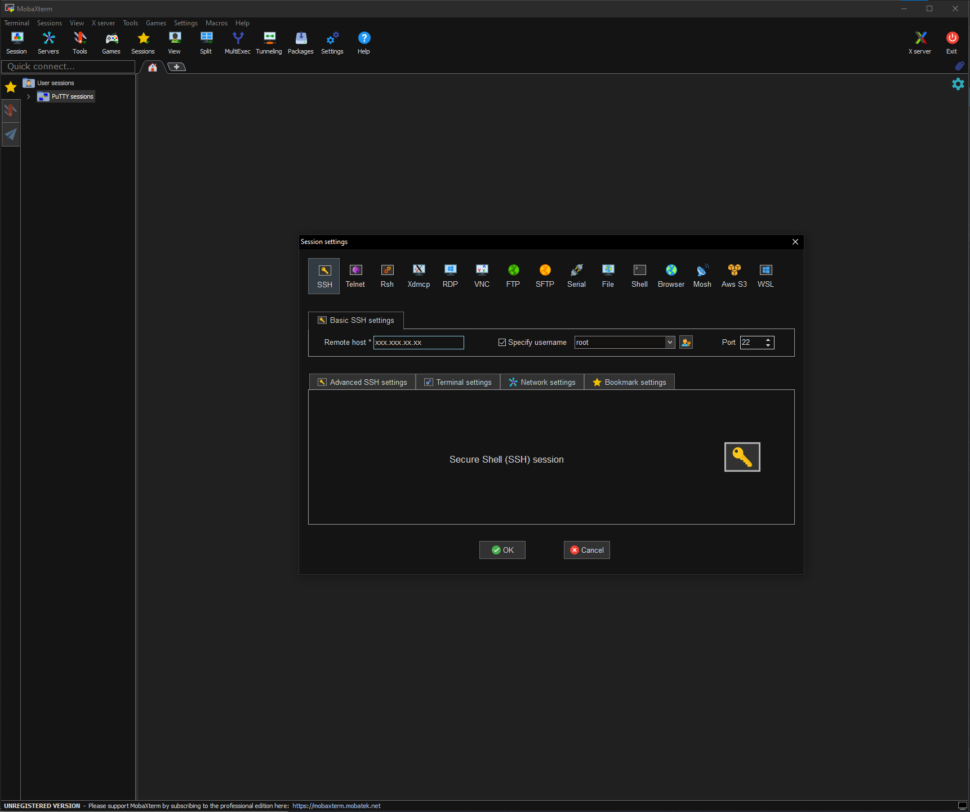
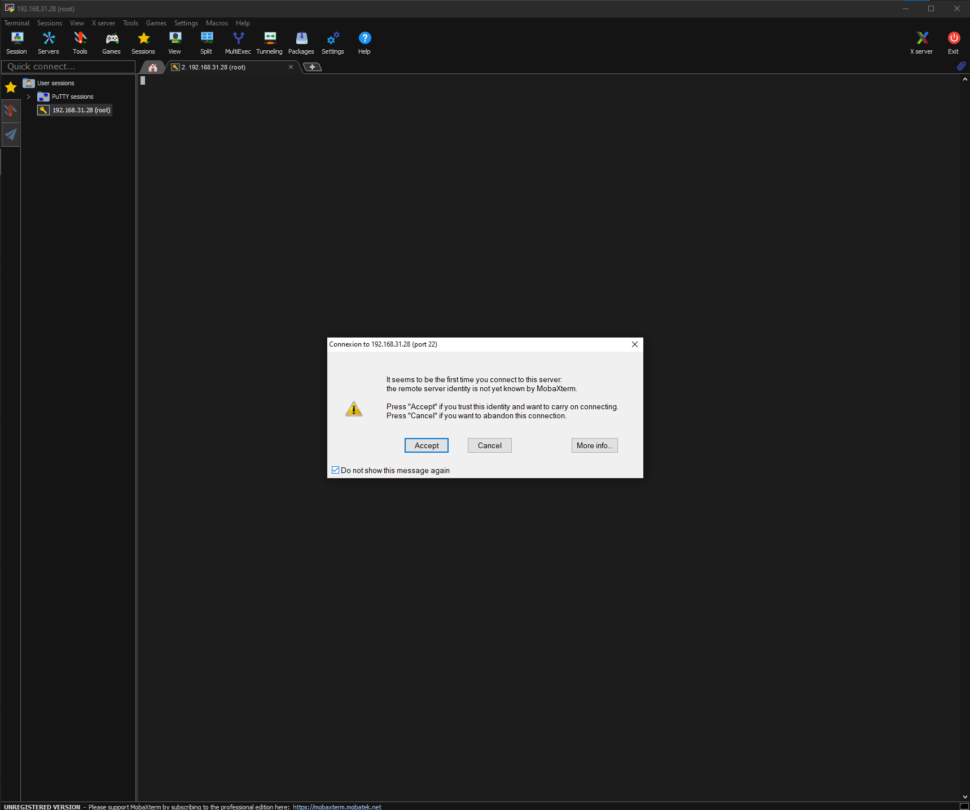
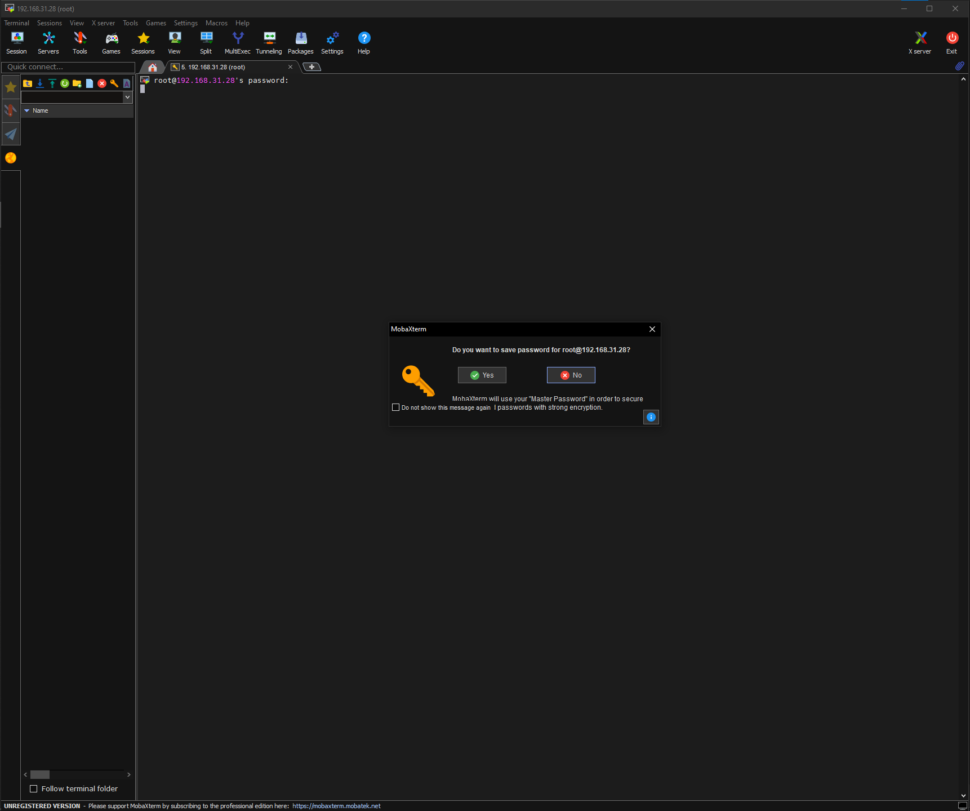
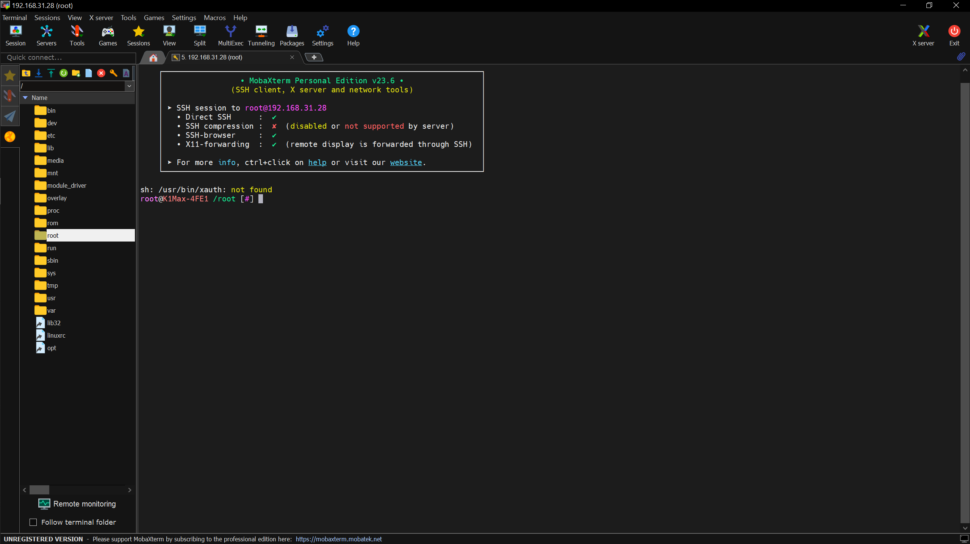
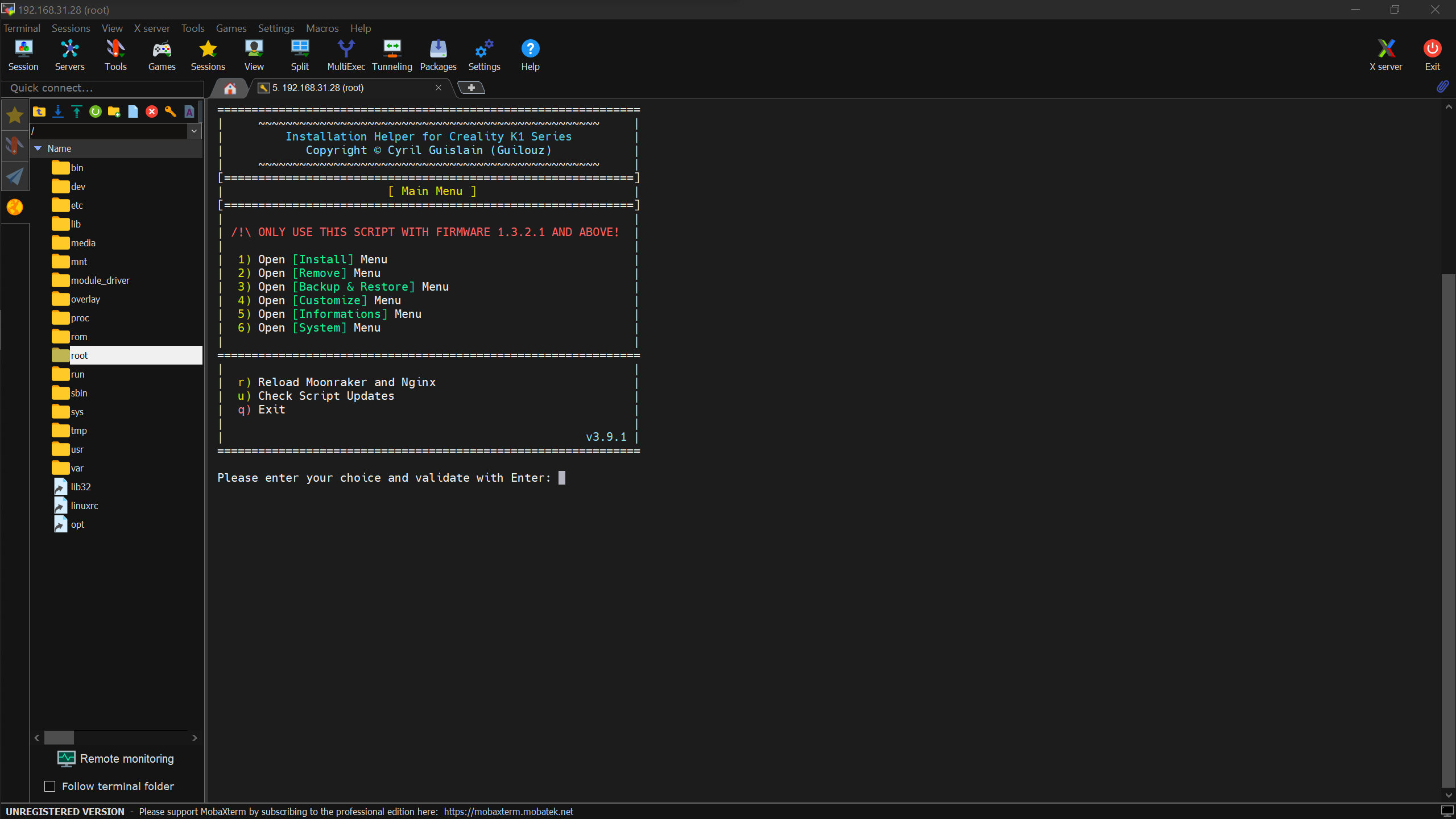
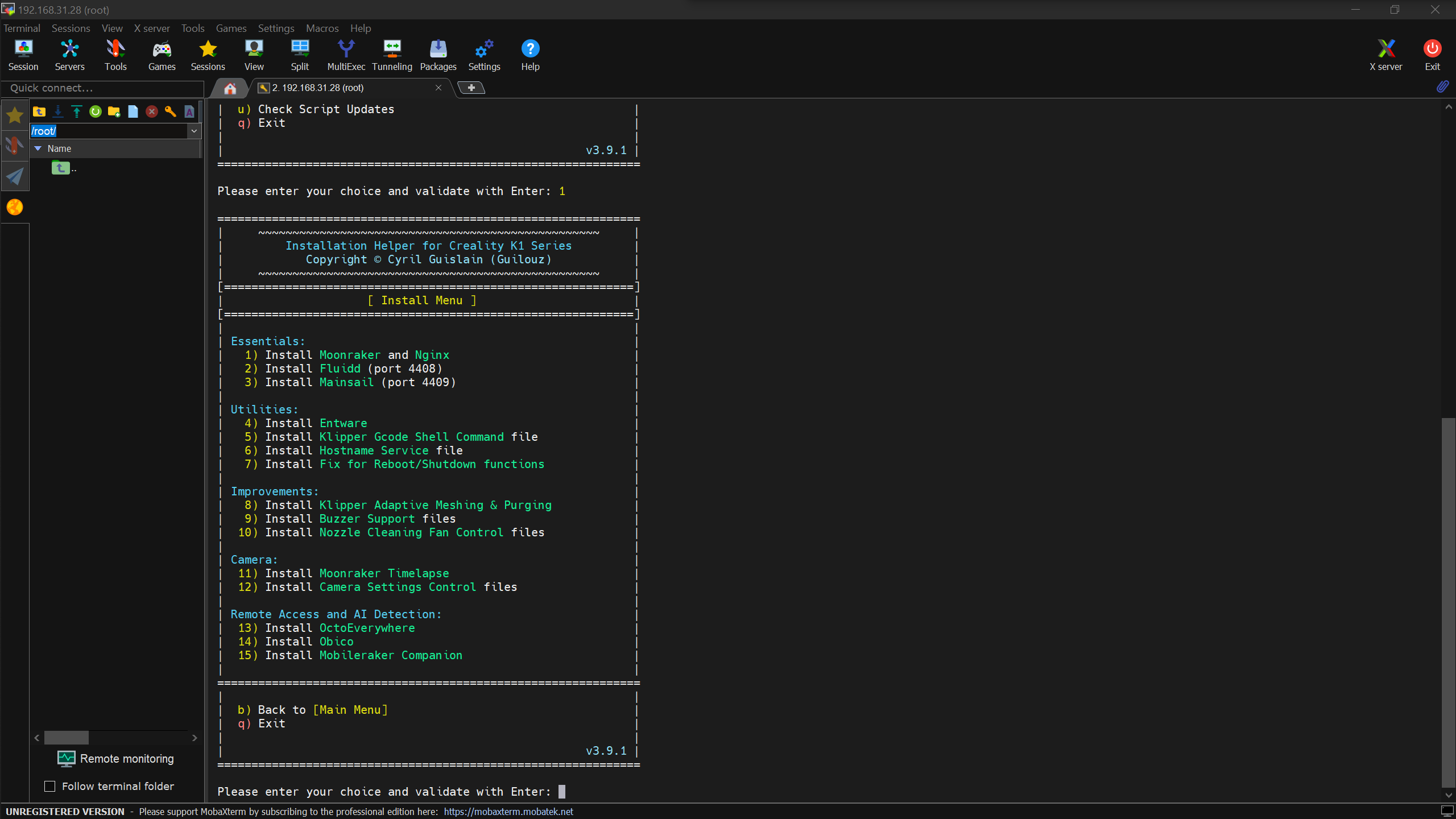
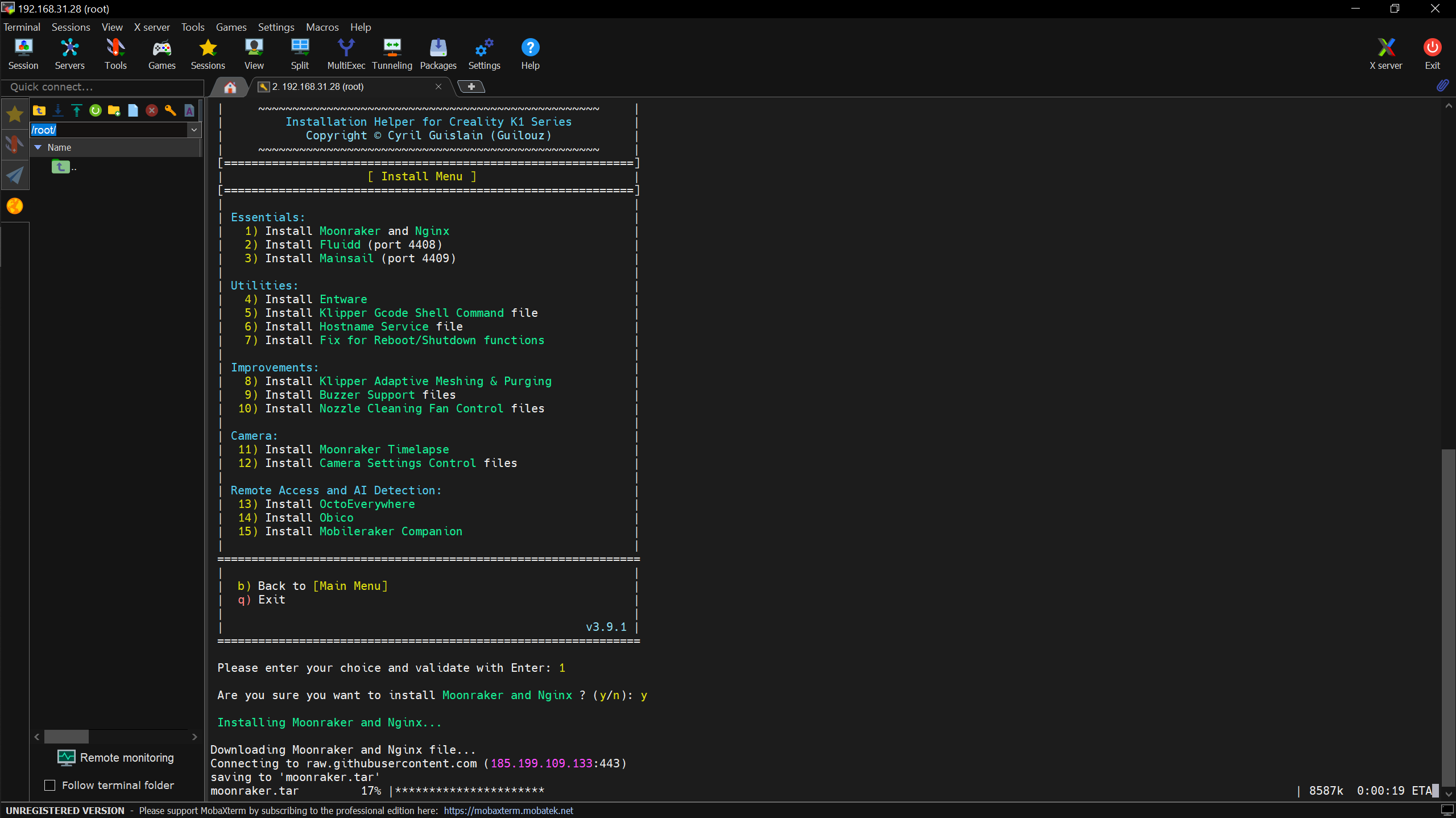
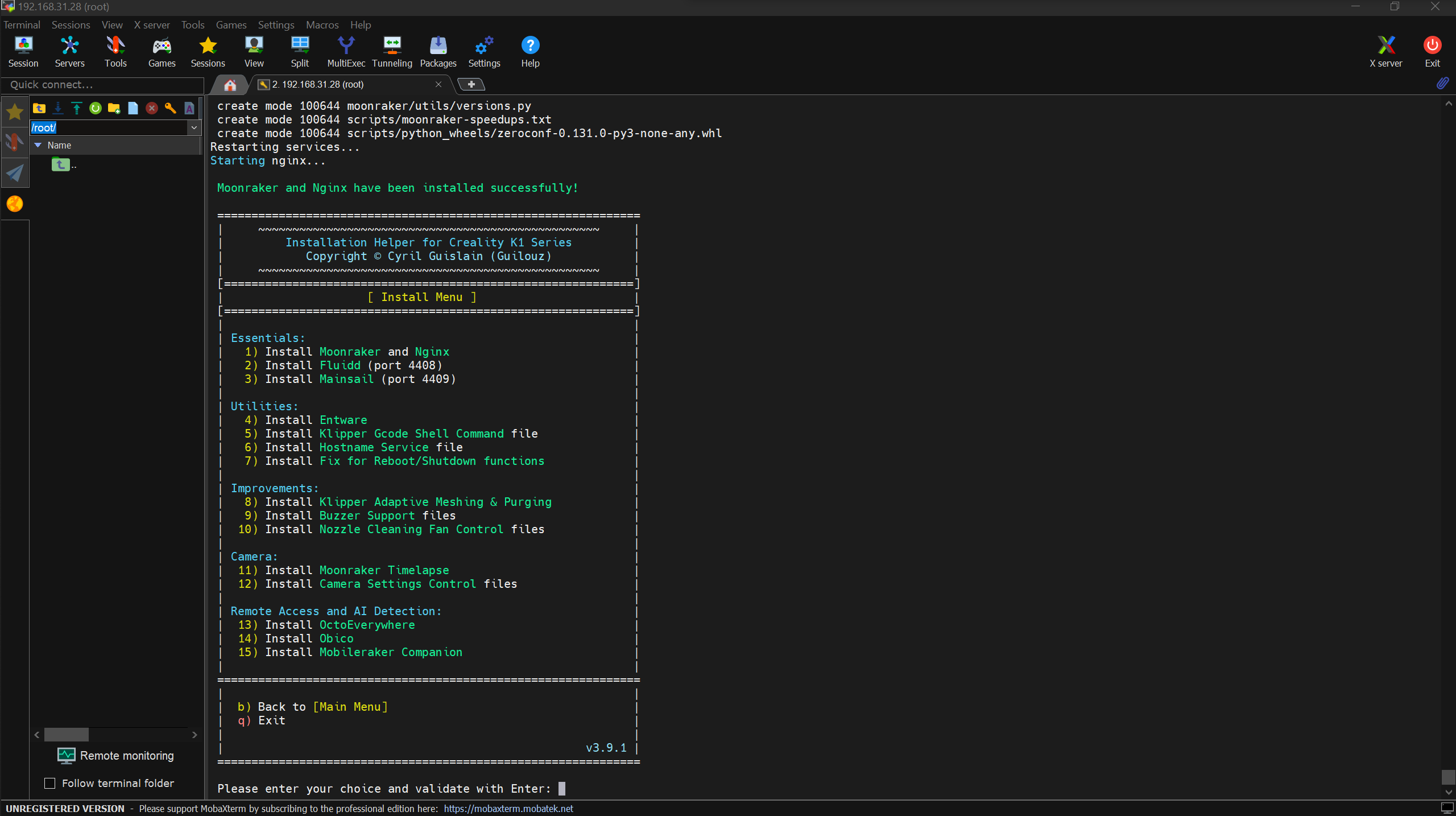
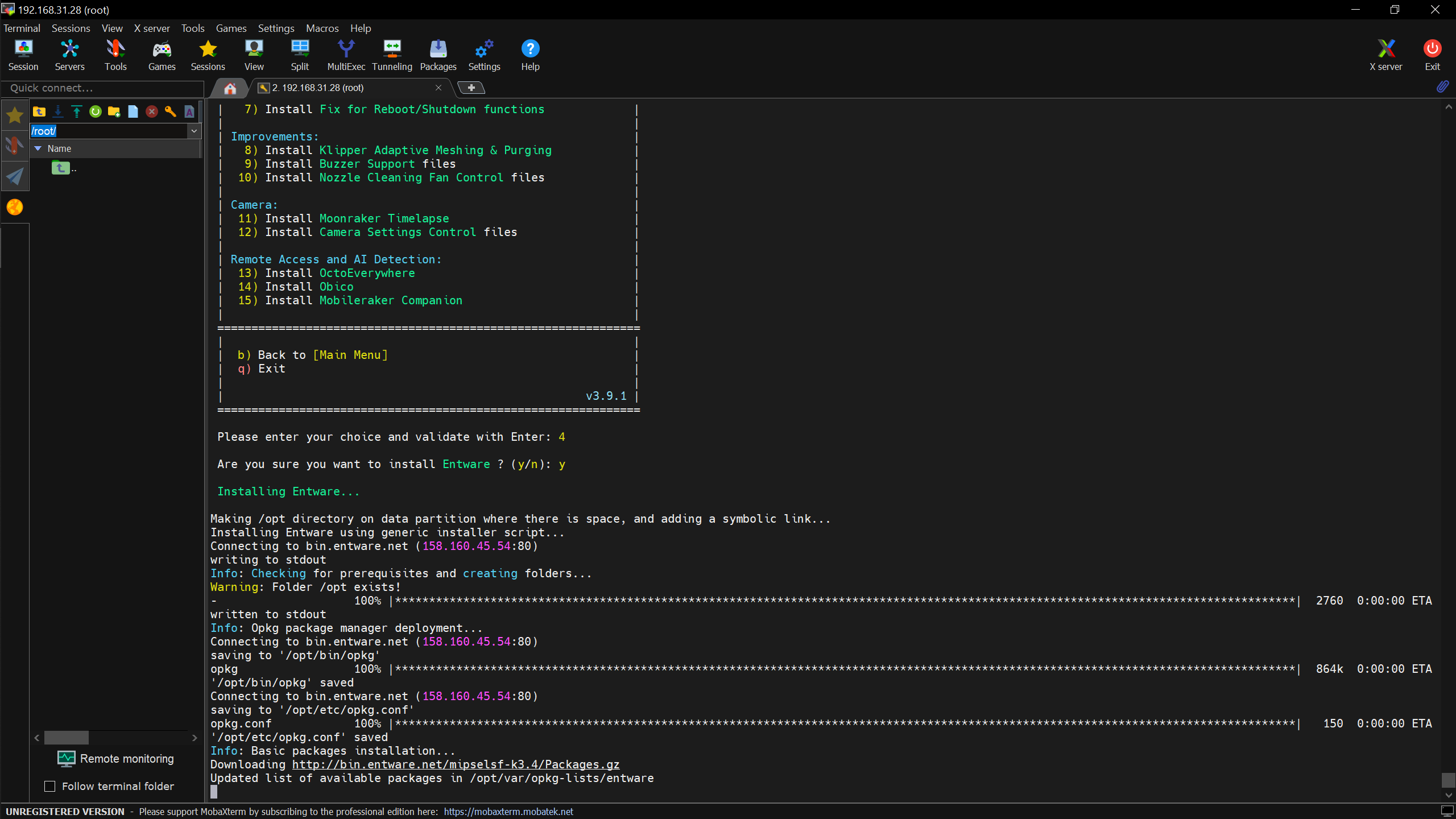
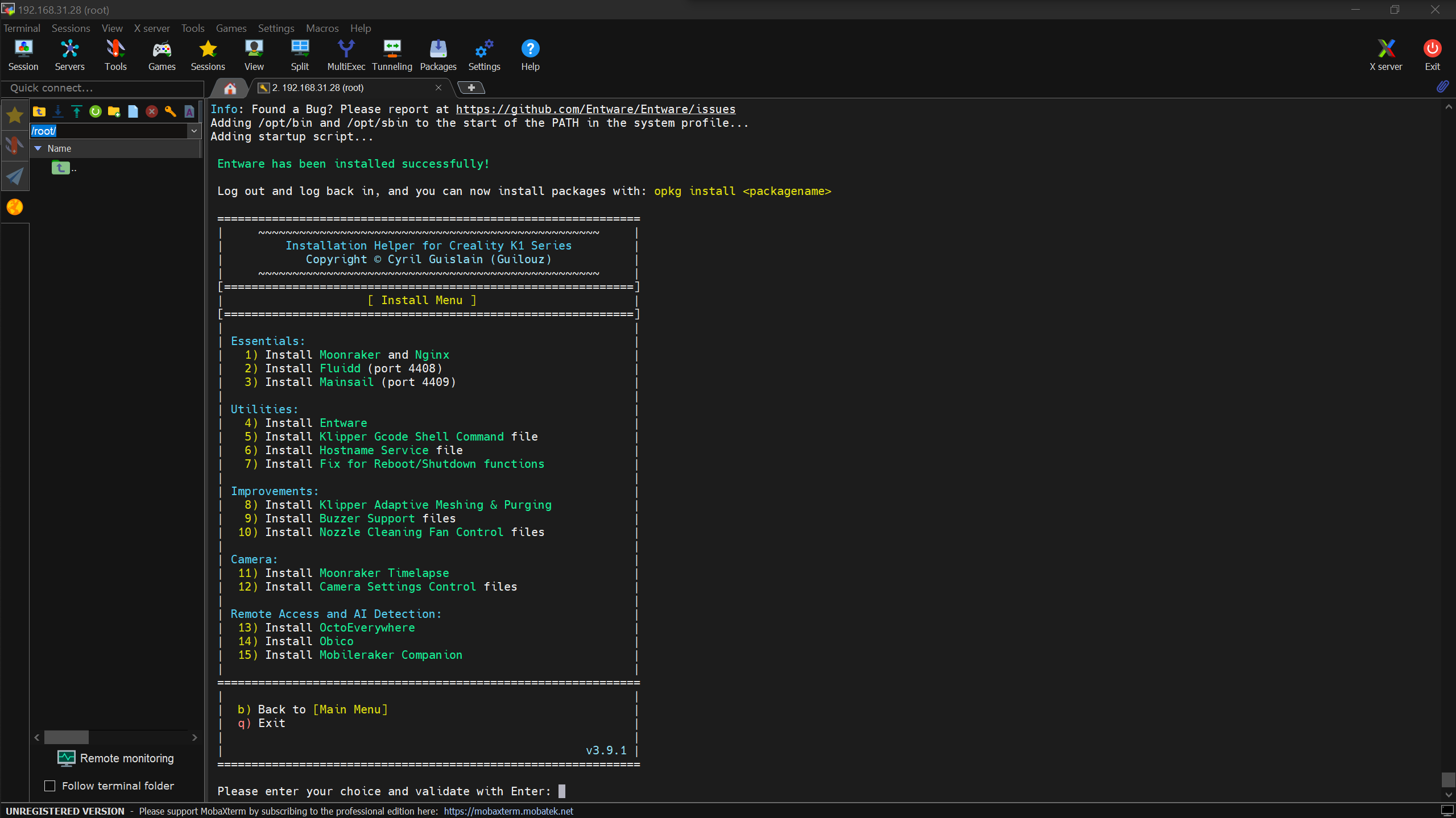
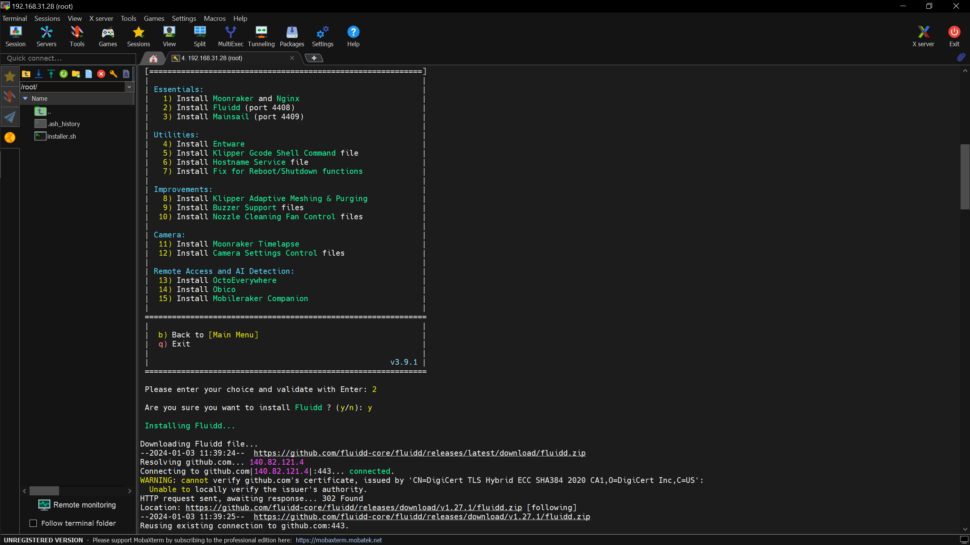
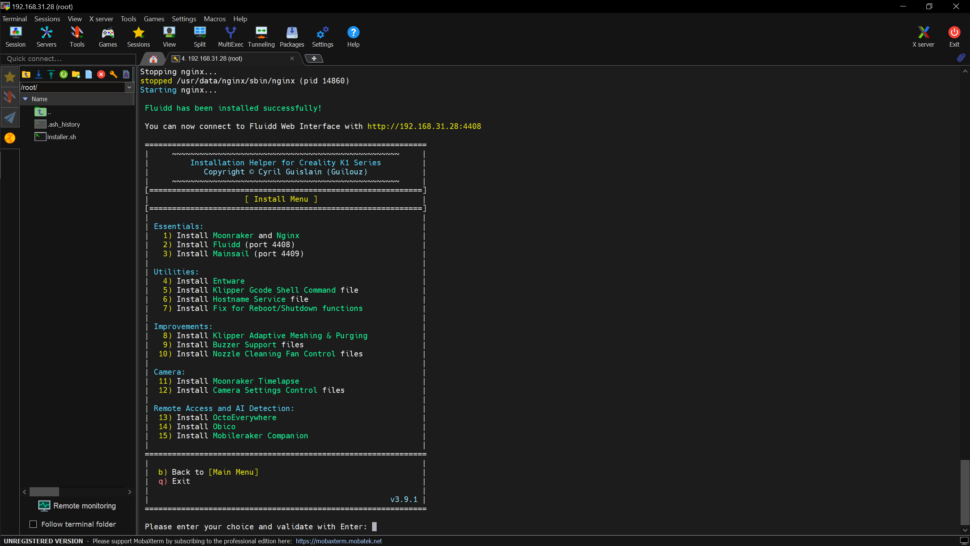
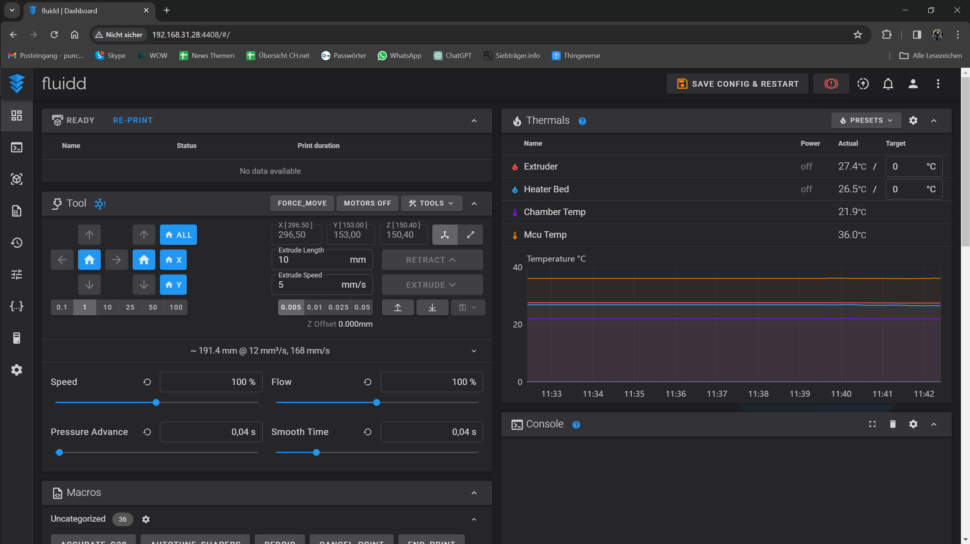
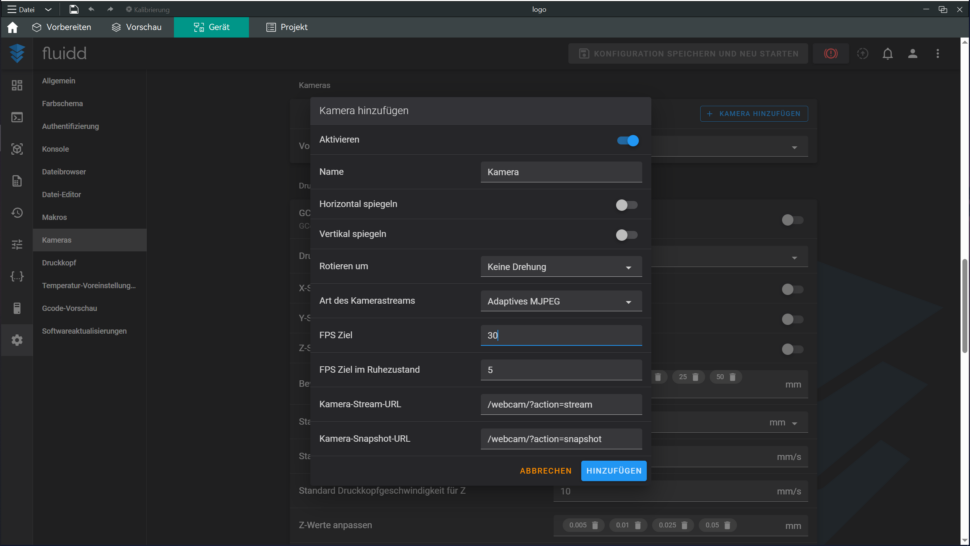
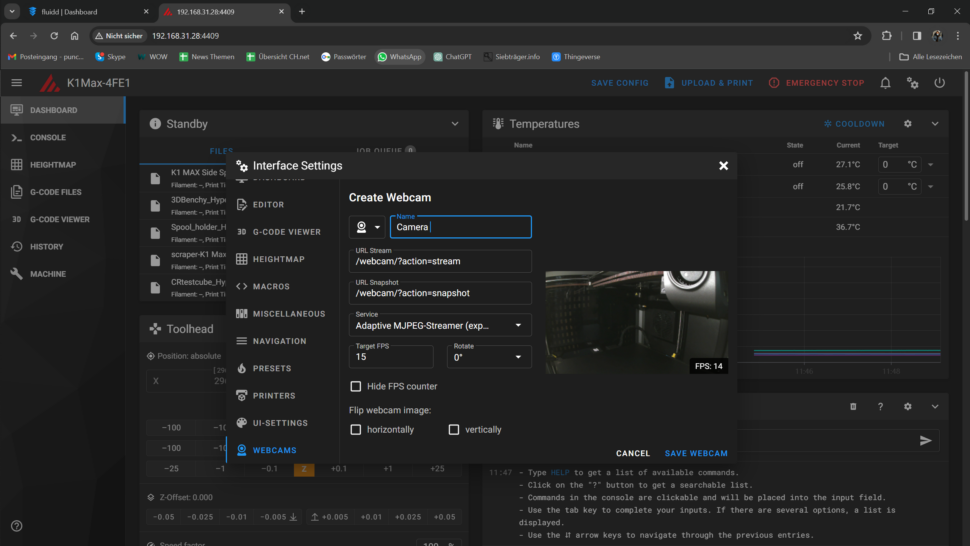
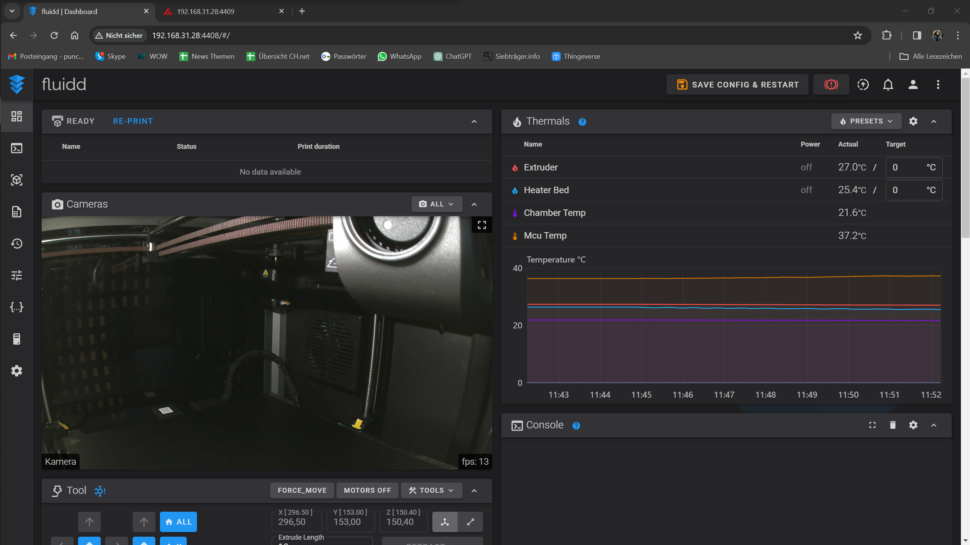
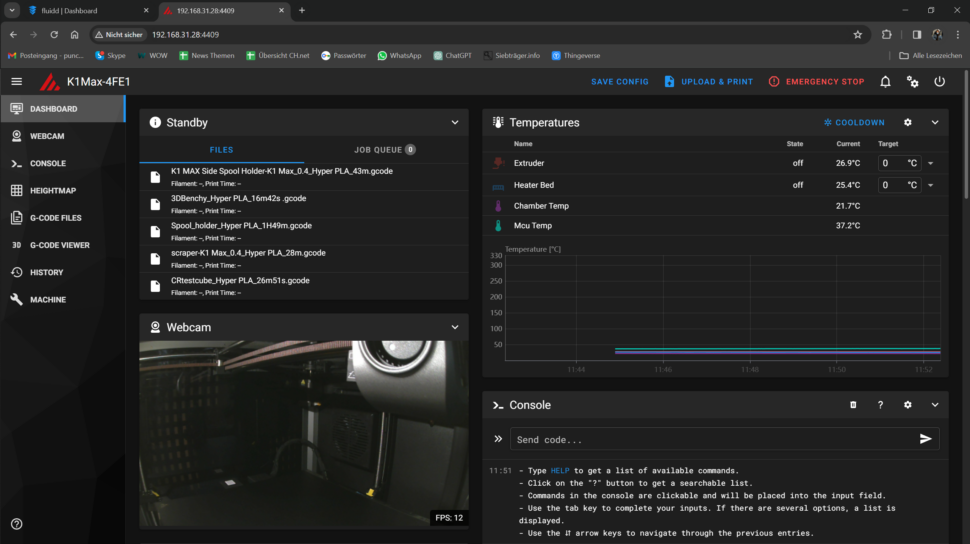
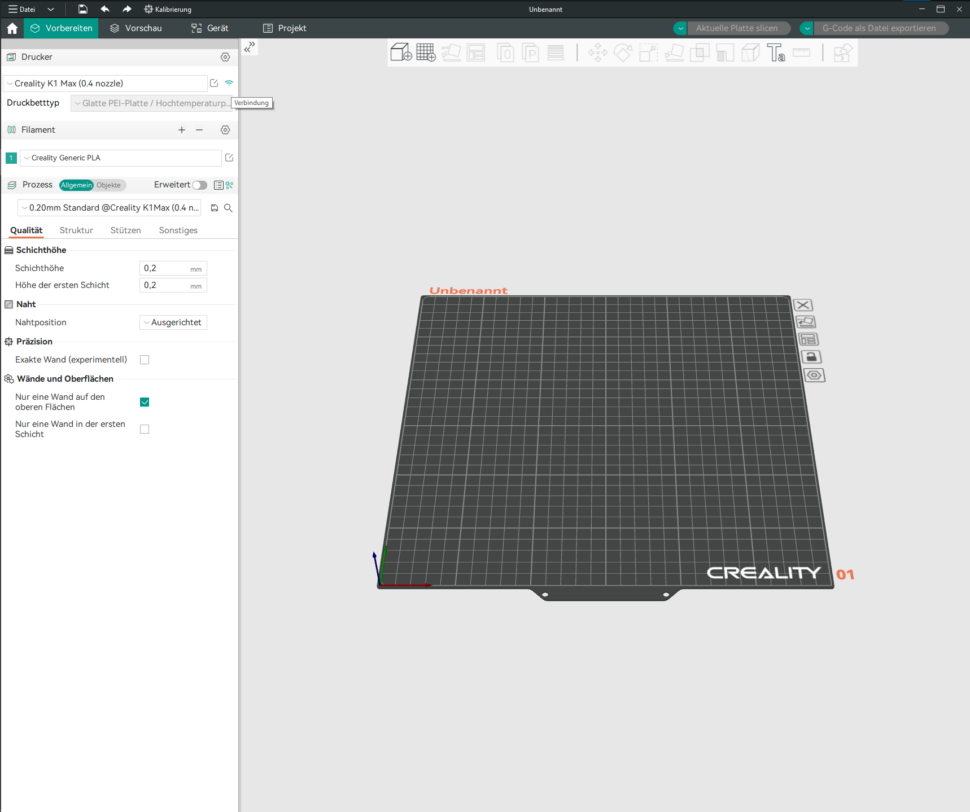
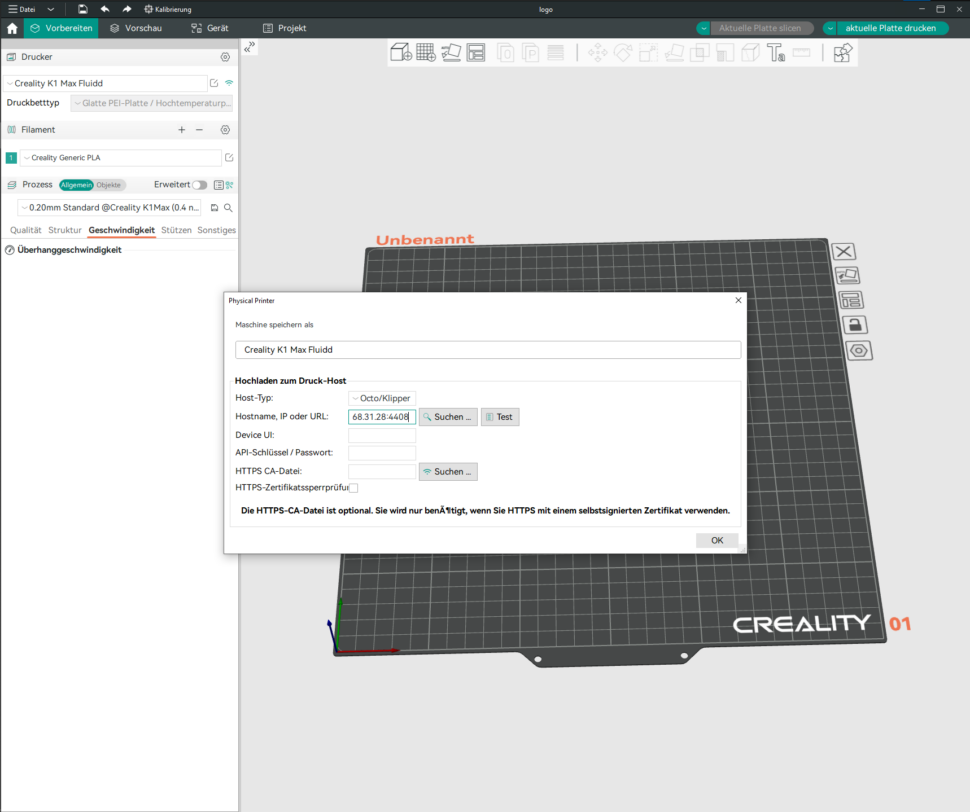
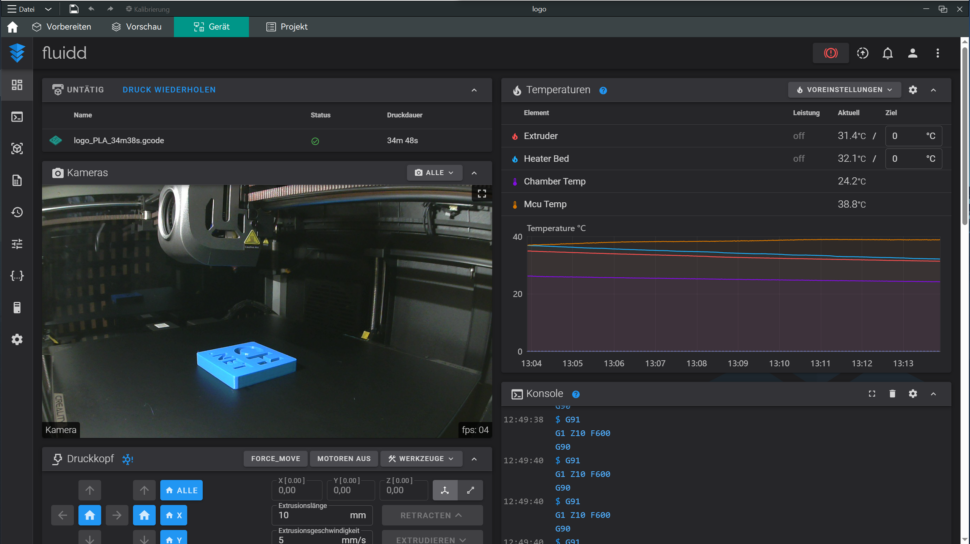







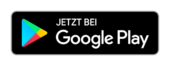

Leider bekomme Ich nach dem letzten Update keine Verbindung mehr zu Octoeverywhere. beim starten der Klipperoberfläche bekomme ich folgende Fehlermeldung:
Moonraker-Warnungen gefunden.
Wie kann ich hier den Fehler beheben?
Leider hab ich ziemliche WLAN Probleme wenn ich Klipper installiere. Mal hat der eine Verbindung, mal kommt nichts. WLAN verbindung zeigt er mir an aber anping funktioniert nicht. Ohne Klipper klappt es reibungslos. An machen > WLAN da > IP klappt sofort.
Hast du vielleicht ein Tip woran das liegen könnte??
kompetenter Bambu Lab Konkurrent Wenn man nur auf Geschwindigkeit und Bauart gut, ja, vielleicht. Wer den Erfolg von BambuLab aber nur darin sieht, ist wirklich mit Scheuklappen unterwegs. Es geht ja viel mehr um die Einfachheit, die Benutzerführung, die Integration von Slicer und App, und nicht zuletzt das AMS. Will sagen: vor allem auch das AMS. Sicher hat das seine Nachteile im Vergleich zu Mehrkopfdruckern (langsamer, viel Anfall), aber auch absolute Vorteile (bis zu 16 Farben, einfach nachzurüsten, Wartungsärmer, günstiger). Wenn Creality jetzt an einer Front nachzieht: cool. Aber das ist halt nicht mal die halbe Miete. Ich drucke auch… Weiterlesen »
Moin Rudi, ja das hast du definitiv recht. Das AMS ist ein riesengroßer Vorteil in der BambuLab Welt. Aber es ist doch schön zu sehen, dass Creality mit dem K1 schon mal Konkurrenz bei den Grundlagen bietet. 🙂