Google Pixel Smartphones – Bootloader Unlock und Root mit Magisk (Anleitung)
Inhaltsverzeichnis
In dieser Anleitung erfahrt Ihr, wie Ihr auf Eurem Google Pixel Smartphone den Bootloader entsperren könnt. Zudem zeigen wir Euch, wie Ihr mit Magisk Root-Zugriff einrichtet. Ein paar coole Dinge, die ihr mit Root-Zugriff auf Pixel Smartphones haben wir unten in einer weiterführenden Anleitung verlinkt.
Wenn Ihr bis dato nur Bahnhof verstanden habt, dann schaut am besten erstmal in unsere Einführung zum Magisk und Root-Zugriff rein. Ansonsten geht es jetzt ohne viel Gelaber los!
Diese Anleitung wurde mit einem Google Pixel 8 Pro durchgeführt. Sie sollte aber genauso mit jedem halbwegs aktuellen Pixel Smartphone funktionieren. Der Prozess ist bei Google relativ einfach, da der Hersteller liberal mit dem Thema Bootloader-Unlock umgeht und es gute Software zum Flashen gibt.
Wie immer ein obligatorischer Warnhinweis zu Beginn! Ihr führt die Anleitung auf eigene Gefahr aus. Bei Fehlern kann es dazu kommen, dass Euer Gerät unbrauchbar wird.
Vorgehen
Damit Ihr einen allgemeinen Überblick habt, wie der Prozess abläuft: Zunächst entsperren wir den Bootloader mit dem Programm Minimal ADB & Fastboot. Dabei wird das Gerät auf Werkseinstellungen zurückgesetzt. Danach patchen wir mit dem Tool PixelFlasher die Firmware Eures Pixel Smartphones mit Magisk und installieren das neue Image.
Die Anleitung haben wir Euch auch in einem YouTube Video ergänzend zu dieser Anleitung dokumentiert.
Vorbereitung
Für diese Anleitung benötigt Ihr:
- ein Pixel Smartphone.
- Einen Windows-PC (MacOS & Linux sollten auch funktionieren, sind aber nicht in dieser Anleitung berücksichtigt.).
- die kostenlosen Programme Minimal ADB & Fastboot sowie PixelFlasher.
- Datensicherung! Beim Bootloader-Unlock werden alle Daten auf dem Handy gelöscht.
- USB-Kabel.
Schritt 1: Bootloader entsperren
- Gehe auf dem Smartphone zu Einstellungen/Über das Telefon.
- Klicke mehrmals (ca. 7 Mal) schnell hintereinander auf Build-Nummer, bis ein Pop-Up informiert, dass Ihr jetzt Entwickler seid.
- Gehe auf Einstellungen/System/Entwickleroptionen.
- Aktiviere die Schalter bei “OEM-Entsperrung” und “USB-Debugging”.
- Installiere dir Minimal ADB & Fastboot.
- Starte das Programm mit der Desktop-Verknüpfung oder mit “cmd-here.exe”, wenn Du die portable Version gewählt hast.
- Verbinde Dein Smartphone mit dem Computer.
- Gib den Befehl “adb reboot bootloader” in das schwarze Fenster von Minimal ADB & Fastboot ein und bestätige mit Enter.
- Auf dem Smartphone sollte ein Pop-Up erscheinen, ob man den Debugging-Zugriff zulassen möchte. Bestätige diesen. Das Smartphone sollte jetzt in den Bootloader starten.
- Gib nun den Befehl “fastboot flashing unlock” ein und bestätige mit Enter.
Hinweis: Sollte kein Treiber gefunden werden, ließ unten beim * weiter.
- ACHTUNG: ALLE DATEN AUF HANDY WERDEN GELÖSCHT: Nun sollte auf dem Smartphone eine Anfrage erscheinen, ob Du den Bootloader entsperren möchtest. Hier musst Du zunächst mit der Leiser-Taste nach unten navigieren, sodass “Unlock the Bootloader” ausgewählt ist. Bestätige jetzt mit dem Powerbutton.
- Dein Smartphone startet jetzt neu. Hierbei siehst Du in Zukunft immer einen kleinen Warnhinweis, dass der Bootloader entsperrt ist. Warte, bis das Handy gebootet hat und klicke Dich durch die Einrichtung.
Fertig! Dein Bootloader ist jetzt entsperrt. Weiter geht es mit dem Root-Zugriff.
* Falls Dein Smartphone vom PC nicht erkannt wird, musst Du Dir Treiber installieren. Hier findest Du die passenden Treiber. Lade das Paket herunter und entpacke es. Dann wähle Dein Gerät im Gerätemanager aus und installiere die Treiber manuell.
Schritt 2: Root-Zugriff mit Magisk einrichten
- Führe die Punkte 1 bis 4 von “Schritt 1” wieder aus und aktiviere USB-Debugging. “OEM-Entsperrung” sollte schon aktiviert sein.
- Installiere Dir das Programm Pixelflasher. Hierzu gehst Du auf der Github-Seite zunächst auf “Releases” und lädst dort die .exe-Datei herunter.
- Starte die Pixelflasher.exe Datei in deinem Download-Ordner. Nun erscheint vermutlich ein Warnhinweis. Wähle “weitere Informationen” und dann “trotzdem ausführen”.
- Klicke in Pixelflasher auf den grünen Pfeil neben “Android Platform Tools”. Auf der verlinkten Seite kannst Du ein Archiv unter dem Link “Download SDK Platform-Tools for Windows” herunterladen.
- Entpacke das Archiv und wähle in Pixelflasher über den “Browse” Button den darin enthaltenen Ordner “platform-tools” aus.
- Klicke nun neben “ADB Connected Devices” auf “Scan”. Auf Deinem Pixel Smartphone erscheint wieder die Anfrage für USB-Debgging, die Du bestätigen musst. Dein Gerät sollte jetzt mit einer Zahlenkombination in Pixelflasher angezeigt werden.
- Klicke jetzt neben “Phone Image” auf den zweiten grünen Pfeil “Download Pixel Full OTA Firmware”.
- Auf der verlinkten Seite findest Du verschiedene Firmwares für den Google Pixel Smartphone (evtl. musst Du die Nutzungsbedingungen vorher mit “Acknowledge” akzeptieren). Schaue dir auf Deinem Pixel Smartphone die Build-Nummer an und lade Dir die passende Firmware herunter.
- Die Firmware-Datei musst Du nicht entpacken. Klicke in Pixelflasher einfach neben “Phone Image” auf “Browse” und wähle das Archiv aus.
- Nun sollte in der Spalte “Select Boot Image” ein Eintrag erscheinen. Klicke diesen an und wähle nebendran den Button “Patch”. Wähle dann “OK” und wähle danach die neuste Stable-Version von Magisk aus und klicke auf “Install”. Durch diesen Schritt wird das Boot-Image auf der Firmware (nicht auf Deinem Smartphone) gepatcht. Dieses Image installieren wir im nächsten Schritt.
- Nun sollte bei “Select Boot Image” ein zweiter Eintrag stehen, der bei “Patched with Magisk” einen Eintrag hat und mit einem “Pflaster” markiert ist. Klicke den Eintrag an und wähle “Flash Boot”. Bestätige mit “OK”.
- Dein Smartphone startet jetzt in den Fastboot-Mode und wird gepatcht. Danach sollte es neu starten.
- Im System solltest Du jetzt eine App mit dem Namen “Magisk” haben. Öffne die App und schaue nach, ob unter dem Eintrag “Magisk” neben “installiert” eine Versionsnummer steht.
Nun hat das Smartphone Root-Zugriff, der mit Magisk verwaltet wird.
Updates installieren
Updates solltest Du in Zukunft manuell installieren. Glücklicherweise wird dabei der Root-Zugriff nicht zurückgesetzt. Wenn Dir also auf dem Smartphone ein Update angezeigt wird, führe es nicht auf dem Smartphone durch. Starte stattdessen wieder PixelFlasher und lade Dir das Update wie in “Schritt 2, Punkt 8” auf dem Desktop-PC herunter. Danach patchst Du die Update-Datei und installierst sie, wie in der Anleitung beschrieben. Deine Daten werden dadurch nicht gelöscht!
Einschätzung & Ausblick
Root-Zugriff und ein Bootloader Unlock kann auf Google Pixel Smartphones relativ einfach eingerichtet werden. Wenn Ihr diese Anleitung durchgeführt habt, steht Euch also die bunte Welt der Android Mods zur Verfügung. In dieser weiterführenden Anleitung zeigen wir Euch, wie Ihr den SafetyNet Fix bekommt und die Pixel XPert Tools installiert.
zur SafetyNet Fix & Pixel Xpert Anleitung
Ersteres hilft Euch, Banking-Apps etc. auch mit Root ohne Probleme zu nutzen. Die Pixel XPert Tools stellen euch in einer übersichtlichen App verschiedene Systemerweiterungen und Mods zur Verfügung, mit denen Ihr das Potenzial Eures Pixel-Smartphones besser ausschöpfen könnt. Also schaut gerne in ein paar Tagen wieder hier vorbei!
Weiterführende Links
- XDA-Developers: Großer Thread zum Thema Bootloader-Unlock und Root. Erste Anlaufstelle für technische Fragen!
- Github Page von Pixelflasher: Einen Großteil dieser Anleitung findet Ihr dort etwas technischer beschrieben.
- Google Suche mit “xda-Developers: pixelflasher support thread SMARTPHONE-Name”. Die Entwickler der Software haben für jedes Google Pixel Smartphone einen Support-Thread bei XDA-Developers.
Newsletter bestellen
Hol Dir die neuesten Infos zu Chinahandys und Gadgets direkt ins Postfach!








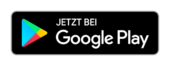

Habe die schritte alle befolgt. aber mein Handy ist nicht in den Fastboot-Mode gestartet und auch nicht gerootet.
Das ist komisch. Probier es mal mit dem Button “Flash Pixel Smartphone”, nachdem du das Image gepatcht hast.
hab kein Image, habe die Datei von dieser Website: https://developers.google.com/android/ota?hl=de heruntergeladen aber es existiert weder die Image Datei noch der 2te .zip Ordner wie in allen Videos und guides beschrieben
Tolle Anleitung.
Hab mein Pixel 6a schon eingerichtet. Da ich es auch beruflich nutze will ich ungern alles löschen.
Geht es auch ohne? Oder könnte jemand eine Backup Methode um un es danach 1 zu ein wiederherstellen? Ohne Neueinrichtung der Apps usw.
Danke schonmal.
mich würde interressieren: ist mit den tools auch möglich mirrorshare zu aktivieren? bislang unterstützt die pixelreihge ja nur die cast verbindung. dafür ist jedoch chromecast kompatibilät voraussetzung.
wenn ja, wäre das rooting eine alternative.
Ich habe ein Pixel 6a gebraucht gekauft, das auf einen US Carrier (Straight Talk Wireless) gebrandet ist.
Leider ist die “OEM-Entsperrung” bzw. OEM Unlock Option ausgegraut und alles was ich bei XDA Developers dazu finde, sagt, es ist unmöglich, das zu umgehen.
Hat noch jemand eine Idee oder kann ich das Handy abschreiben?
Ich habe mein Pixel 6 pro heute auch gerootet.
Soweit habe ich keine Probleme mit dem Handy.
Nur meine Pixel Buds (egal ob A-Series oder Pro) kann ich nicht mehr einstellen. Ich habe die App deinstalliert und neu installiert. Das Handy neu gestartet. Aber es funktioniert nicht.
Kann also nicht einmal bei den Pro’s den Equalizer einrichten. Und die Gesprächerkennung ist auch aktiviert,
Gruß Mario