Smartphone als drahtloses Laufwerk in Windows einrichten – Anleitung
Inhaltsverzeichnis
In der folgenden Anleitung erfährst Du, wie du extrem einfach und ganz ohne Kabel am Windows PC auf den Speicher deines Smartphones zugreifen kannst. Hierzu wird das Smartphone via FTP als Netzwerk-Laufwerk in Windows eingebunden. Was sich relativ kompliziert anhört, ist in der Praxis eigentlich ganz einfach und fast schon ein kleiner Lifehack. Solange das Smartphone und der PC im gleichen Wifi-Netzwerk sind, kannst du nämlich ganz ohne Kabel auf den Speicher deines Handys zugreifen und Dateien in beide Richtungen kopieren. Diese Anleitung funktioniert mit jedem Android Handy und ist komplett kostenlos. Du kannst…
- Dateien und Ordner vom PC auf dein Handy kopieren
- Dateien und Ordner vom Handy auf deinen PC kopieren
- Dateien und Ordner auf deinem Handy am PC umbenennen
Da die Verbindung nicht über das Internet, sondern über dein lokales Wifi läuft, ist die Übertragungsgeschwindigkeit sehr hoch und genügt auch problemlos zum Kopieren größerer Dateien und Ordner.
Statische lokale IP für dein Android-Smartphone festlegen
Damit die Anleitung funktioniert, musst Du Dein Android Smartphone so einstellen, dass es sich immer mit der gleichen lokalen IP bei dem Router anmeldet. Das Verfahren ist bei allen Herstellern relativ ähnlich:
Stock-Android
- Verbinde dich mit dem WiFi-Netzwerk, in dem Du die Daten mit dem PC tauschen möchtest
- Gehe zu Einstellugnen/ Netzwerk & Internet auf deinem Smartphone
- Klicke auf das Wlan-Netzwerk, mit dem Du dich verbinden willst
- Bei Netzwerkdetails bekommst du nun deine IP-Adresse angezeigt, klicke lange auf diese, um sie zu kopieren
- Klicke oben rechts auf das Bleistiftsymbol und wähle “erweiterte Optionen”
- Wähle bei IP-Einstellungen statt DHCP “statisch” und kopiere deine IP-Adresse in das leere Feld darunter.
- Klicke auf speichern
Huawei
- Verbinde dich mit dem Wifi-Netzwerk, in dem Du die Daten mit dem PC tauschen möchtest
- Gehe zu Einstellungen/WLAN
- Klicke auf das WLAN-Netzwerk. Du bekommst nun unten einen Eintrag “IP-Adresse” und notiere Dir den ersten Eintrag, der mit 192xxx anfängt. Klicke dann auf Abbrechen
- Klicke lange auf das WLAN-Netzwerk und wähle “Netzwerk ändern”
- Wähle bei IP-Adresse “statisch” und trage die IP-Adresse in das Feld “IP-Adresse” ein und klicke auf Speichern.
Samsung
- Öffne die Einstellungen
- Gehe zu Verbringungen und dann zu WLAN
- Wähle das Zahnrad-Symbol neben der WLAN-Verbindung.
- Gehe zu erweitert und wähle “IP-Einstelllungen aus”. Wähle hier statisch.
- Trage hier eine IP-Adresse ein, z.B. “192.168.137.XX (Zahl zwischen 1 und 254)
Xiaomi
- Öffne Einstellungen, gehe zu WLAN
- Klicke auf den kleinen Pfeil neben deinem Wifi-Netzwerk
- Scrolle nach unten zu “IP-Adresse” und klicke den Eintrag an.
- Wähle “statisch” und bestätige, indem du oben rechts auf das Haken-Symbol klickst
Wenn der Hersteller von deinem Smartphone hier nicht aufgelistet wurde, probier es einfach mal anhand der Anleitung von Stock-Android. Normalerweise ist der Prozess mehr oder weniger selbsterklärend.
Android Smartphone Speicher über FTP freigeben
- Lade Dir die App WiFi FTP Server im Google Playstore herunter und öffne die App. Alternativ kann man auch die FTP-Funktion des systemeigenen Dateimanagers nutzen.
- Klicke auf das Zahnrad-Symbol oben rechts und lege in dem Menü einen beliebigen Benutzernamen und ein Passwort fest.
- Klicke auf den Button “Start” und bestätige die Zugriffsanfrage.
- Du bekommst nun einen Server URL angezeigt.
Android Speicher als Laufwerk in Windows einrichten
- Öffne den Dateiexplorer in Windows.
- Mache einen Rechtsklick auf “Dieser PC” in der Sidebar und wähle “Netzwerkadresse hinzufügen”.
- Klicke auf Weiter und dann auf “Eine benutzerdefinierte Netzwerkadresse auswählen”.
- Gebe im nächsten Schritt die Server-URL aus der Wifi FTP App ein und klicke dann auf Weiter.
- Wähle den Haken “Anonym anmelden” ab und gebe den Benutzernamen ein, den du in der Wifi FTP App festgelegt hast. Klicke dann auf Weiter.
- Gebe einen beliebigen Namen für das Laufwerk ein, z.B. “Smartphone” und klicke auf Weiter und dann auf “Fertigstellen”.
- Ein Ordner mit dem Inhalt deines Smartphone-Speichers sollte sich jetzt öffnen. Wenn nicht, wähle in der linken Sidebar den Namen des Laufwerks, den Du eben festgelegt hast.
- Gebe hier das Passwort ein, das Du in der WiFI FTP App festgelegt hast und wähle optional den Punkt “Kennwort speichern”.
- Fertig! Ab jetzt kannst du über die Verknüpfung in der Sidebar ganz einfach auf den Speicher deines Smartphones zugreifen. Wenn Du dein Smartphone neustartest oder die Wifi FTP Server App beendest, musst du sie nur erneut öffnen und wieder auf “Start” tippen. Schon ist die Verbindung wieder hergestellt.
Fazit
Eigentlich sollte jeder, der häufiger Dateien vom Handy auf den Windows PC kopiert, diese Anleitung einmal ausprobieren.
Solange das Handy und der Laptop im gleichen Wifi-Netzwerk sind, genügt es fortan einen einzigen Button zu klicken, um die Verbindung zum PC herzustellen. Vergleicht man dies mit dem üblichen Procedere von Kabel suchen -> Kabel einstecken -> Dateiübertragung auf dem Handy auswählen -> Handylaufwerk auf PC auswählen könnte man sich eigentlich schon fast fragen, warum Windows diese Funktion nicht schon längst etwas offensichtlicher als Feature integriert hat. Sei’s drum…
Wie ist Eure Einschätzung? Kanntet Ihr diese Methode schon und wie findet Ihr sie?
Newsletter bestellen
Hol Dir die neuesten Infos zu Chinahandys und Gadgets direkt ins Postfach!

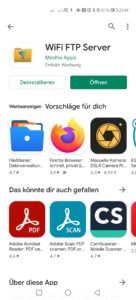
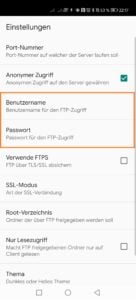
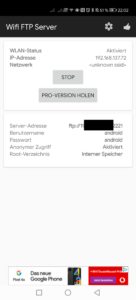
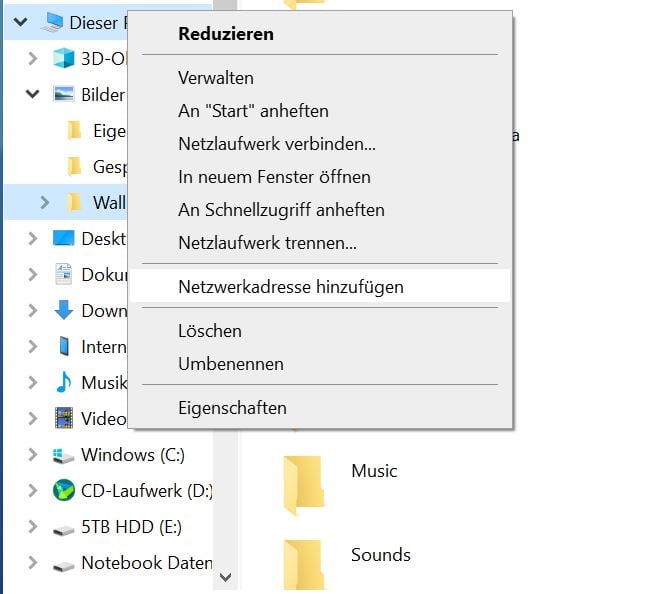
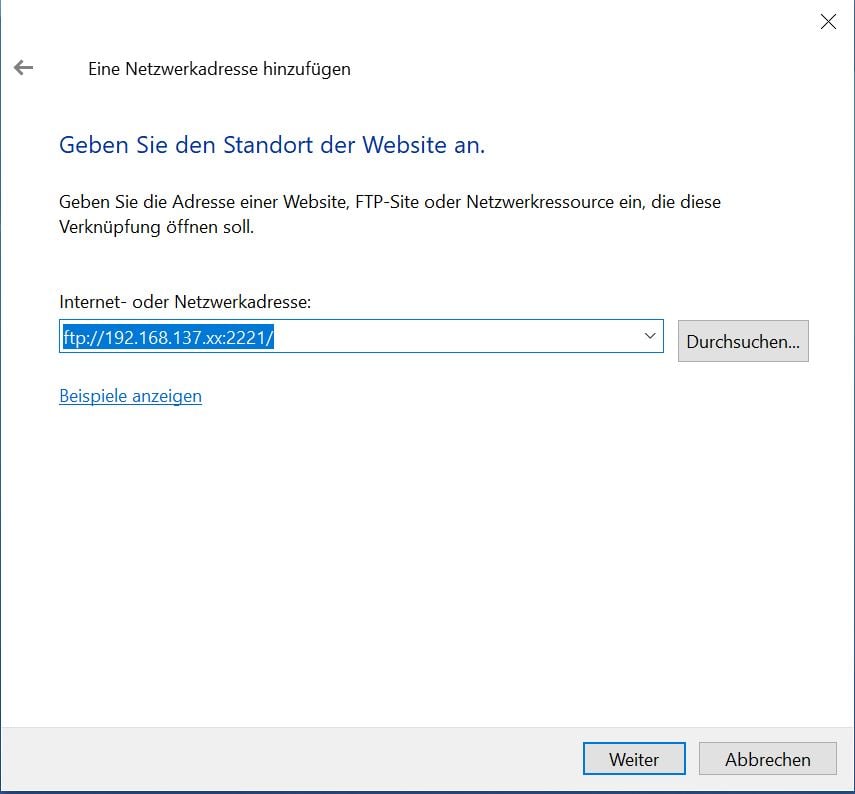
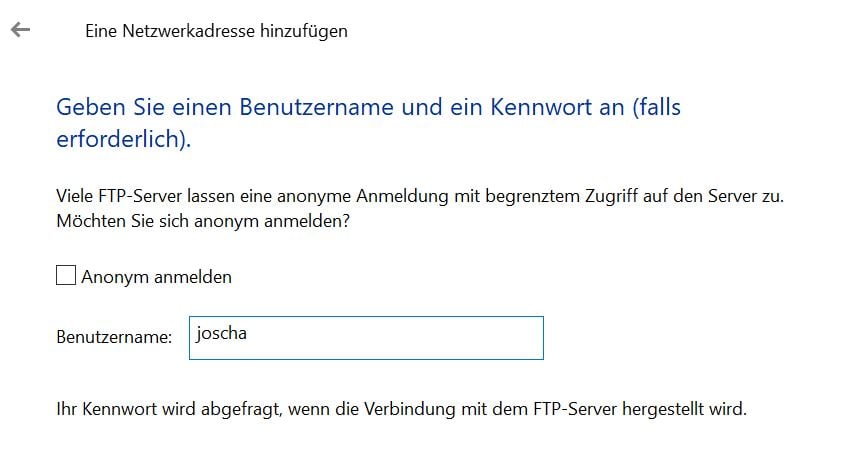
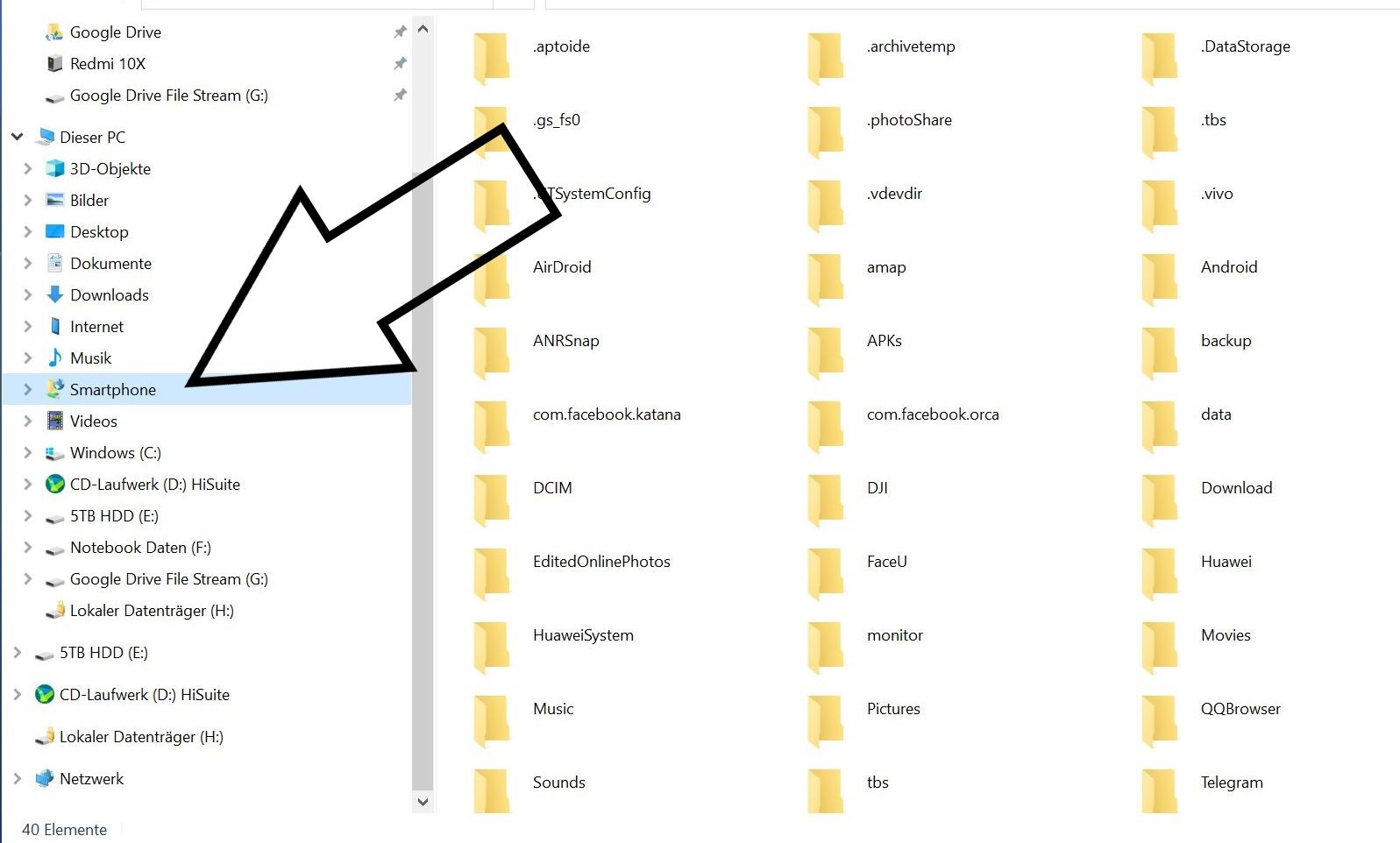
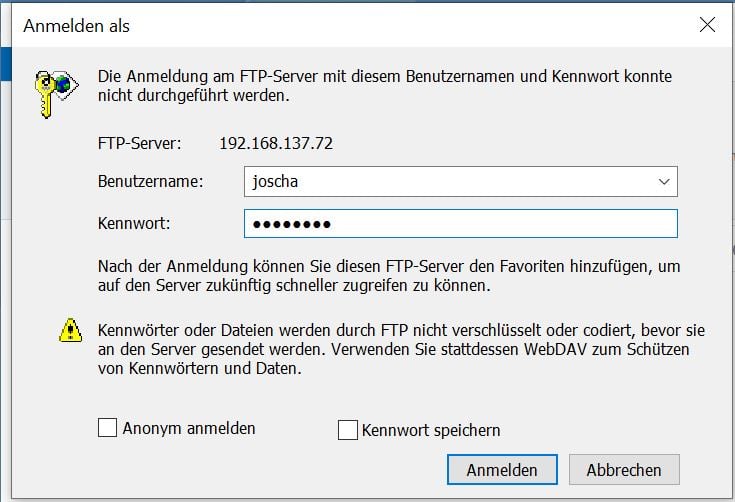







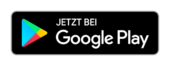

Ich komme zurück auf den ersten Kommentar von Bernd. Wie kann ich erreichen, dass auch die auf der SD-Card gespeicherten Bilder angezeigt werden und bearbeitet werden können?
Ich benutze einen anderen FTP-Server auf meinem Smartfon. Da kann ich festlegen, dass die SD-Karte das “Startverzeichnis” sein soll. Aber auch oben auf den Screenshot unter Punkt 2. meine ich, einen Menüpunkt zu erkennen, wo man das Startverzeichnis festlegen kann. „Root-Verzeichnis. Ordner, der über FTP freigegeben werden soll” meine ich da erkennen zu können. Natürlich muss man wissen, wie die SD-Karte in der Verzeichnisstruktur des Smartfons heißt, bei mir z.B. /storage/2569-2089/
Sehr schön, danke für die Anleitung. Leider ist meine SD-Card nicht mit eingebunden. Wie bekomme ich die auch zu sehen?
Hat sich erledigt. Ich nutze jetzt den XIAOMI Dateimanager, der zeigt mir auch die SD-Card an. WiFi FTP Server ist wieder gelöscht. Trotzdem danke!
Ist es egal ob von dem Rechner das 2,4 und von dem Handy das 5ghz Netz genutzt wird?
Hi,
wie sieht es mit einer Anleitung mit OSX aus ?
Hat da einer die Vorgehensweise ?
Moin,
ließt sich gut. Wenn’s funktioniert sicher eine superschnelle Methode um Daten hin und her zu schieben. Bleibt noch die Frage/der Hinweis zur statischen IP: “Dran denken, dass wieder zu ändern, wenn man in anderen Netzwerken unterwegs ist?”
Ist die Einstellung der Verbindung auf statisch nicht nur für das ausgewählte Netzwerk?