Gbox Anleitung – Google Playstore einfach auf Huawei Smartphones nutzen
Wer ein Huawei Smartphone besitzt, wird sich wahrscheinlich mehr als einmal gefragt haben, wie er den Google Playstore auf dem Gerät nutzen kann. Die einfachste Möglichkeit hierfür war bisher Gspace (zur Anleitung). Die App erstellt ein virtuelles Android-System mit integrierten Google Apps, auf die man dann über die Gspace App zugreifen kann. Auf dem gleichen Prinzip beruht die kostenlose App Gbox, allerdings hat sie einige essenzielle Vorteile gegenüber Gspace:
- Gbox hat keine Werbung
- Gbox erlaubt eine bessere Verzahnung der installierten Apps mit dem Hauptsystem
- Gbox erlaubt ohne Umstände Homescreen Verknüpfungen für alle Apps inklusive dem Google Playstore
- Gbox wird aktiver entwickelt als Gspace
Insbesondere der Verzicht auf Werbung bei Gbox ist ein wichtiger Vorteil gegenüber Gspace, denn über den Tag verteilt bekommt man dutzende Pop-Ups eingeblendet. Aber auch die bessere Verzahnung mit dem System ist ein großer Pluspunkt. Zudem kann Gbox auf allen Android-Systemen genutzt werden. Theoretisch ist diese Anleitung also nicht nur für Huawei Nutzer, sondern für alle Smartphones ohne Google Unterstützung anwendbar. Das ist ebenfalls ein großer Pluspunkt für Leute, die sich eines der wenigen China-Smartphones importiert haben, auf die sich kein Google Playstore installieren lässt (z.B. von Meizu oder Lenovo/Motorola)
In der folgenden Anleitung erfahrt Ihr, wie Ihr Gbox auf Euer Smartphone installiert und welche Tipps ihr für einen reibungslosen Betrieb beachten solltet. Wir konzentrieren uns dabei auf Huawei Smartphones, allerdings lässt sich die Anleitung auch auf andere Systeme übertragen.
Gbox Download & Installation
- Rufe die Herstellerwebsite auf und klicke auf den grünen Button “Free Download”
- Klicke auf Installieren (gewähre dazu bei Nachfrage deinem Browser das Recht, Apps zu installieren)
- Öffne Gbox und klicke auf “Agree”. Nun bekommst du eine Anfrage, ob du die Akkuoptimierungen für Gbox deaktivieren möchtest. Klicke auf “zulassen”
- Danach erfragt Gbox das Recht, deinen Standort abzufragen. Klicke auf “immer zulassen”. Gewähre dann alle weiteren Rechte-Anfragen mit “zulassen”
- Jetzt wirst Du aufgefordert, dich in deinen Google Account einzuloggen. Logge dich ein. Solltest Du Wert auf Datenschutz legen, nutze hierfür einen Zweitaccount. Nach dem Login landest Du auf der Startseite des Google Playstores. Klicke auf “zurück”
- Jetzt bist du im Hauptmenü der App.
- Schließe die App zunächst und gehe zu Einstellungen/Apps/Apps/Gbox und wähle “Berechtigungen”. Erteile hier alle Berechtigungen, die aufgelistet sind.
- Erteile unter “Erweitert” im App-Menü die Berechtigung, Systemeinstellungen zu ändern.
- Installieren
- Akkuoptimierungen deaktivieren
- Standort immer zulassen
- Einloggen in Google
- Playstore verlassen
- App-Einstellungen: Rechte Erteilen
- Systemeinstellungen ändern erlauben
- Installation fertig
Gbox nutzen & Apps richtig installieren
- Besuche die App-Download Seite von Gbox in deinem Handybrowser
- Lade dir alle Apps von der Seite herunter, die Du nutzen möchtest (z.B. Google Chrome & Maps).
- Installiere die Apps auf deinem Smartphone.
- Öffne nun die Gbox App und installiere weitere Apps aus dem Playstore.
- Erstelle dir eine Verknüpfung für die installierten Apps auf dem Homescreen, indem Du sie lange anklickst und dann “Create Shortcut” wählst.
- Download-Seite im Browser öffnen
- gewünschte Apps
- im Browser herunterladen
- und installieren
- Alle anderen Apps über Gbox installieren
- und zum Startbildschirm hinzufügen
- Gbox-Apps erkennt man am kleinen G-Symbol
- Die manuell installierten Apps laufen über Gbox
Erklärung: Es gibt eine Reihe von Apps, für die Gbox eine optimierte Version erstellt hat. Dazu zählt etwa der Google Chrome Browser oder Google Maps. Wer die Apps aus dem Screenshot verwenden möchte, sollte sich die APK-Datei auf der Herstellerwebsite herunterladen. Die App wird dann ganz normal auf dem Hauptsystem des Smartphones installiert. Beim Start der App werdet ihr feststellen, dass die App über Gbox ausgeführt wird. Dies hat einen riesigen Vorteil gegenüber Gspace, denn die Apps sind danach im Hauptsystem als Apps ansteuerbar! Nutzer von Gspace dürften schließlich an vielen Stellen gemerkt haben, dass etwa ein Google Maps Link nicht in Google Maps geöffnet wird oder URLs nicht im Google Chrome Browser. Dieses Problem hat man bei den angepassten Gbox Apps nicht, weil die Apps im Hauptsystem installiert sind und nur die Google-Anknüpfung über Gbox läuft.
In Gbox kannst Du danach beliebig viele Apps aus dem Google Playstore herunterladen. Die Apps werden nach dem Download im Hauptmenü von Gbox gelistet. Um eine App auf den Homescreen hinzuzufügen, halte die App gedrückt und klicke auf “Create Shortcut” und dann auf “hinzufügen”. Nun solltest Du auf deinem Homescreen das App-Icon mit einem kleinen grünen G im Symbol sehen. Sollte dies nicht der Fall sein, überprüfe, ob Du im ersten Abschnitt bei Punkt 7 die Berechtigung erteilt hast, Startbildschirm-Verknüpfungen zu erstellen.
Unsere Einschätzung
Gbox ist werbefrei und hat eine vergleichbare Performance zu Gspace. Unserem Eindruck nach ist Gbox sogar schneller als Gspace. Zudem gibt es aufgrund der angepassten Apps eine bessere Verzahnung mit dem Hauptsystem. Wir ziehen Gbox aus diesen beiden Gründen Gspace vor, zumal sie auch aktiver entwickelt wird und in Zukunft noch mehr Features folgen werden. Natürlich bleibt aber der Hauptkritikpunkt von Gspace auch bei Gbox bestehen: Man gibt seinen Google-Account mehr oder weniger in die Hände eines unbekannten Entwicklers, der seine App nicht Open Source einsehen lässt. Zudem gibt es etwas längere Ladezeiten beim Öffnen von Apps im Vergleich zu nativ installierten Google Apps.
Dennoch ist Gbox eine große Hilfe für Nutzer, die gerne Google Apps auf ihrem Huawei Smartphone nutzen wollen und denen die aufwändige Playstore Installation (zur Anleitung) zu umständlich ist. Wenn man einen Zweit- oder Wegwerf-Account zur Anmeldung bei Google verwendet und keine Banking-Apps installiert, ist auch das Datenschutzrisiko gering.
- 1 gboxlab
Newsletter bestellen
Hol Dir die neuesten Infos zu Chinahandys und Gadgets direkt ins Postfach!

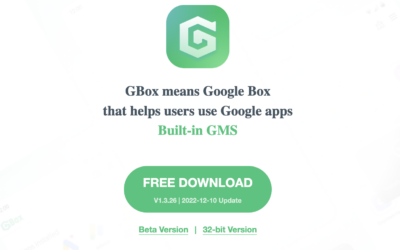
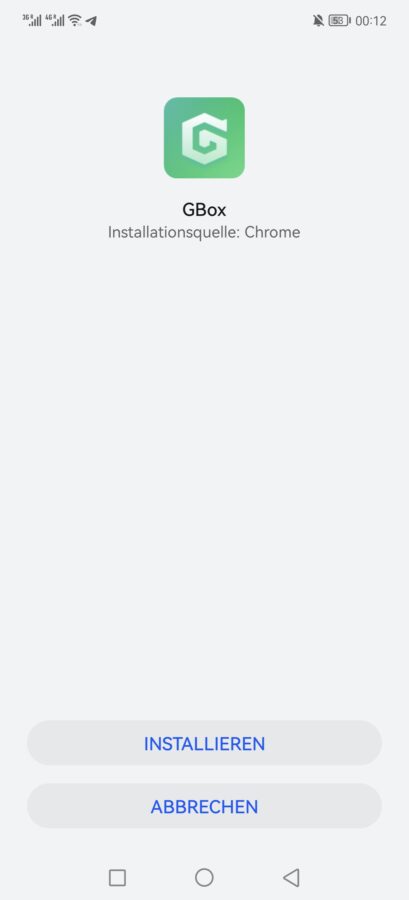
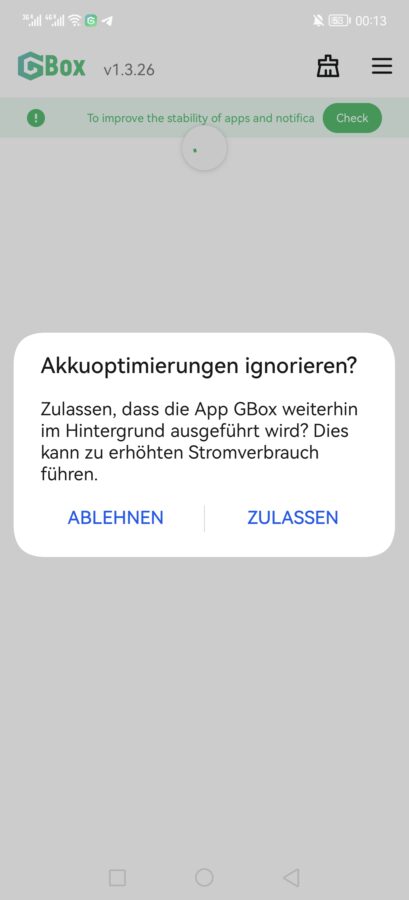
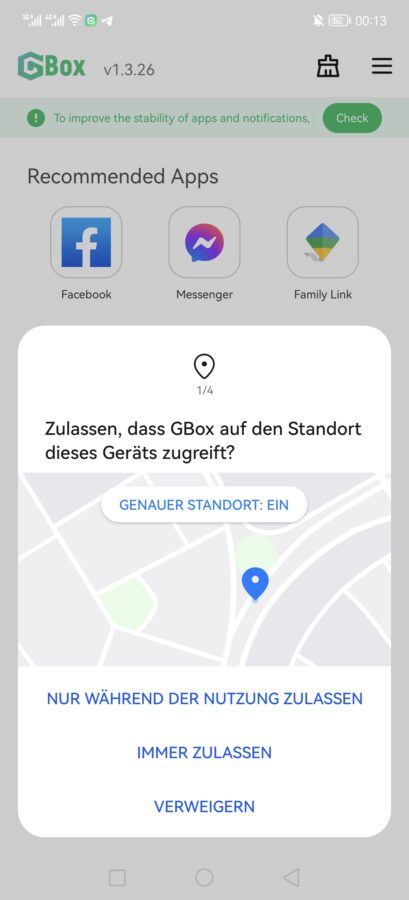
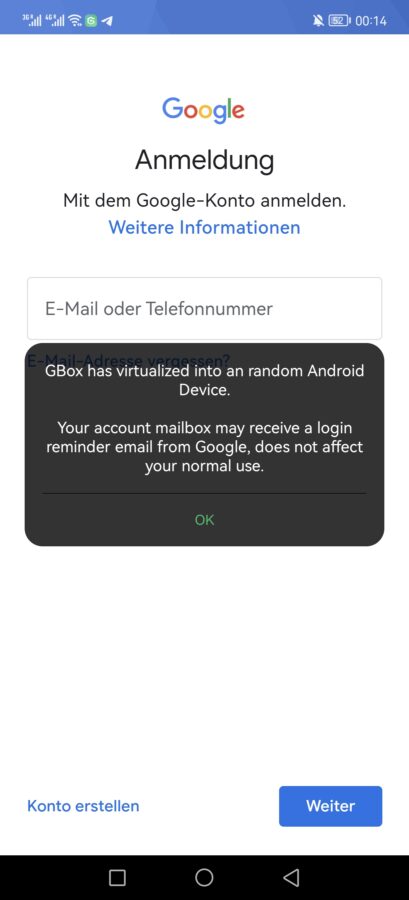
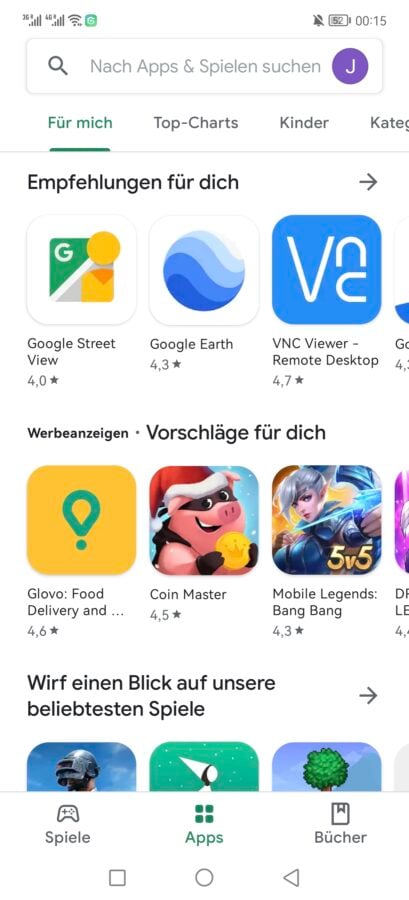
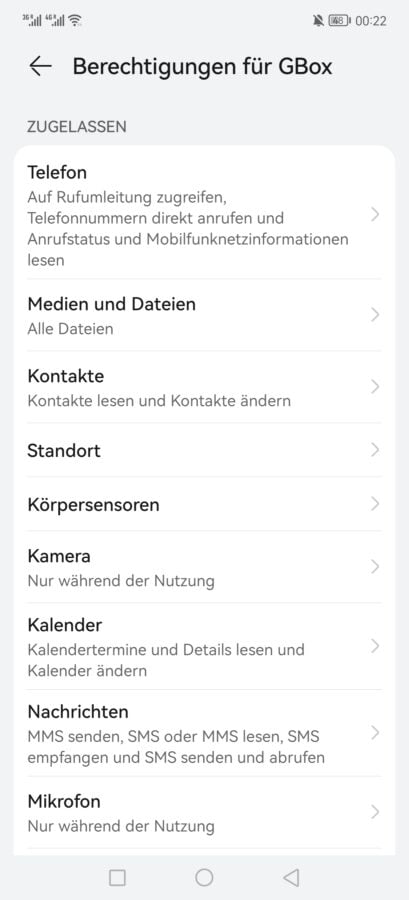
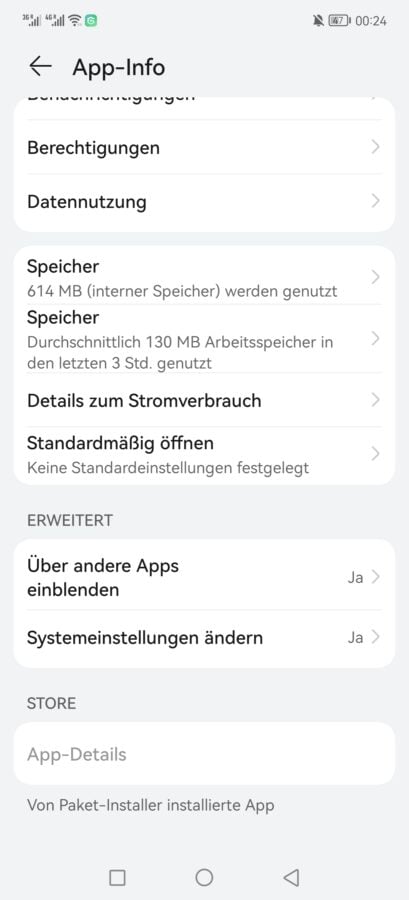
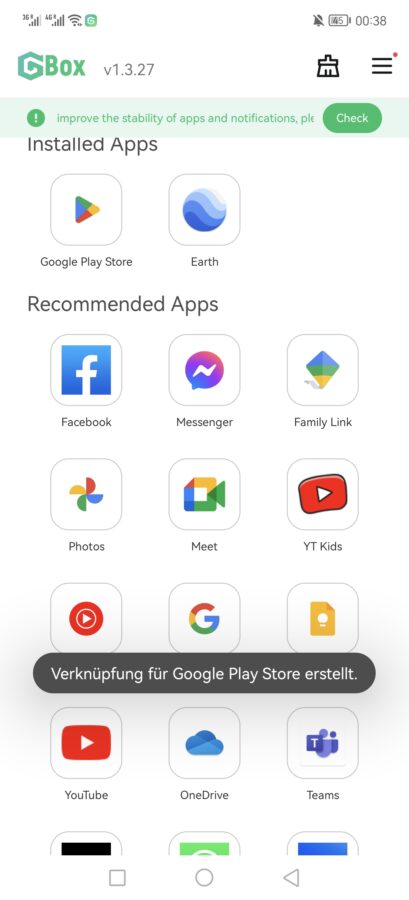
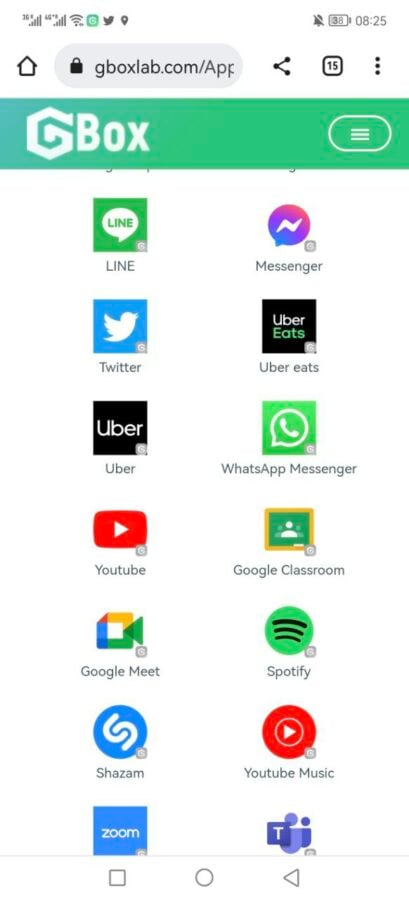
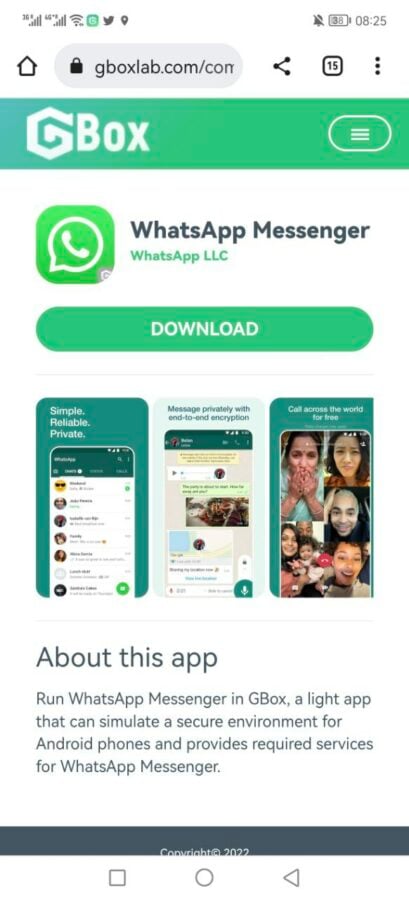
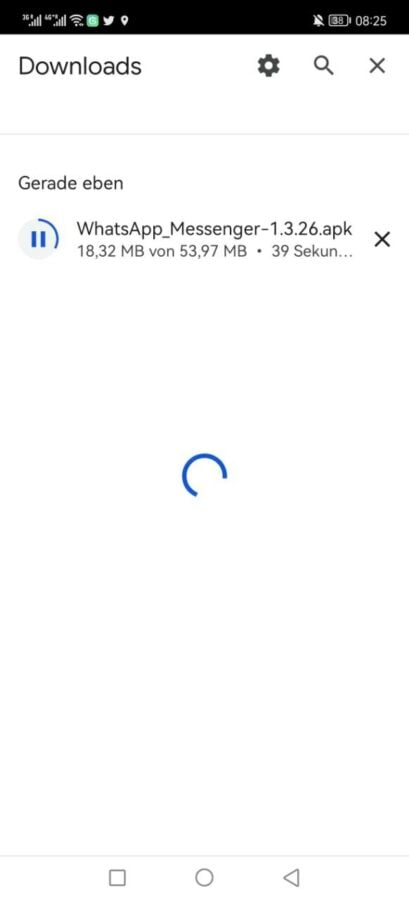
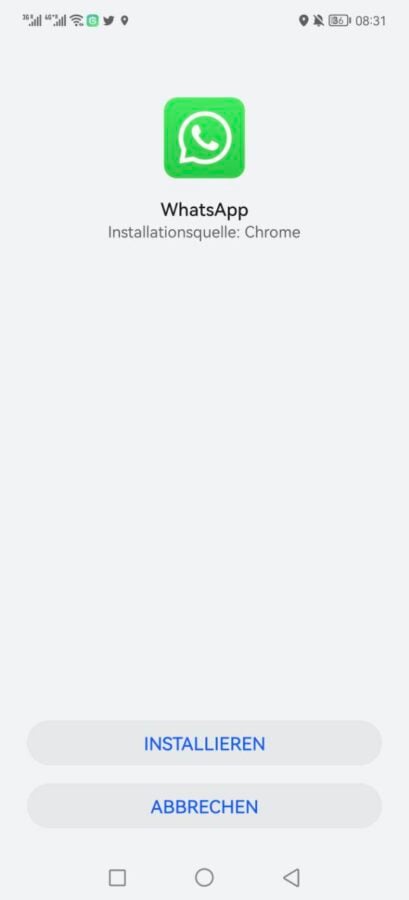
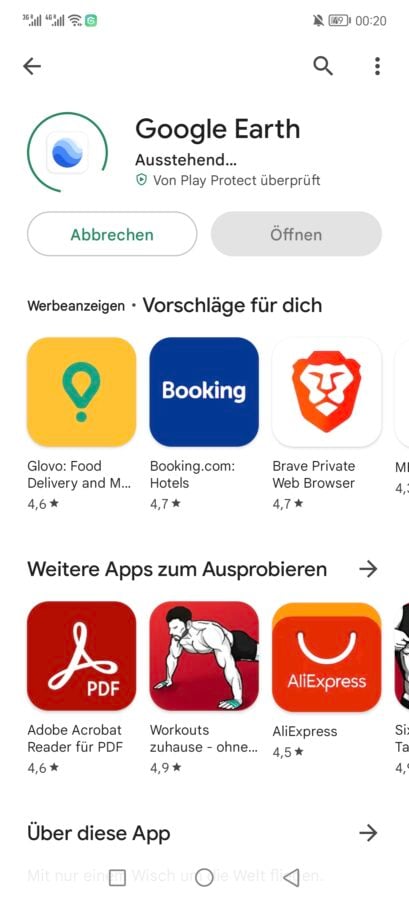
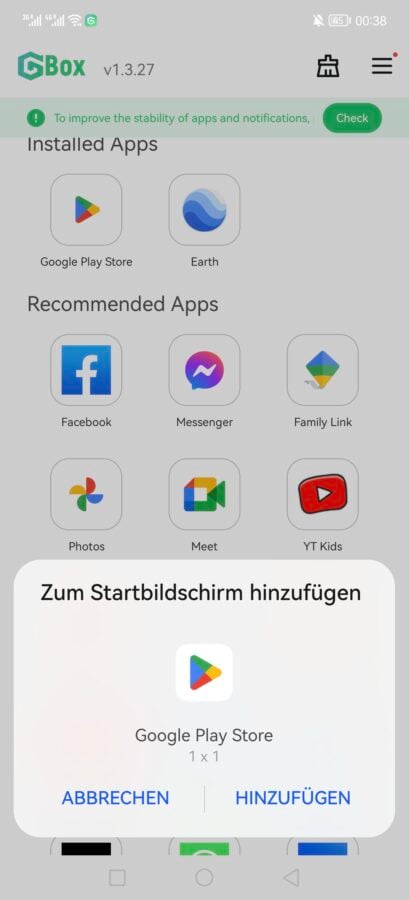
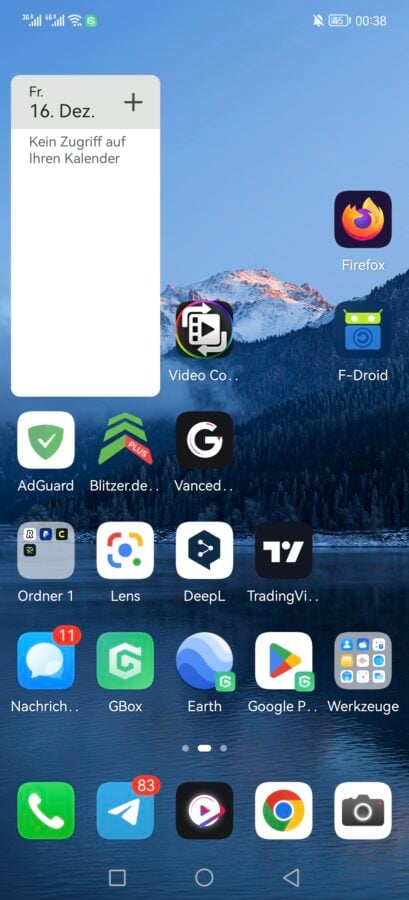
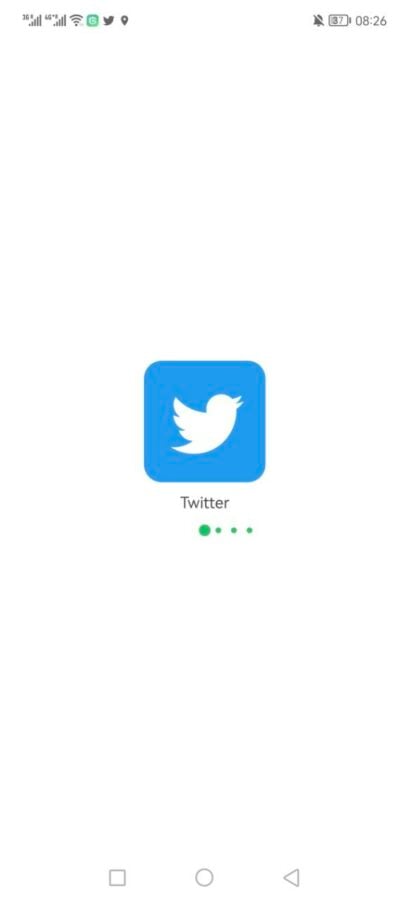
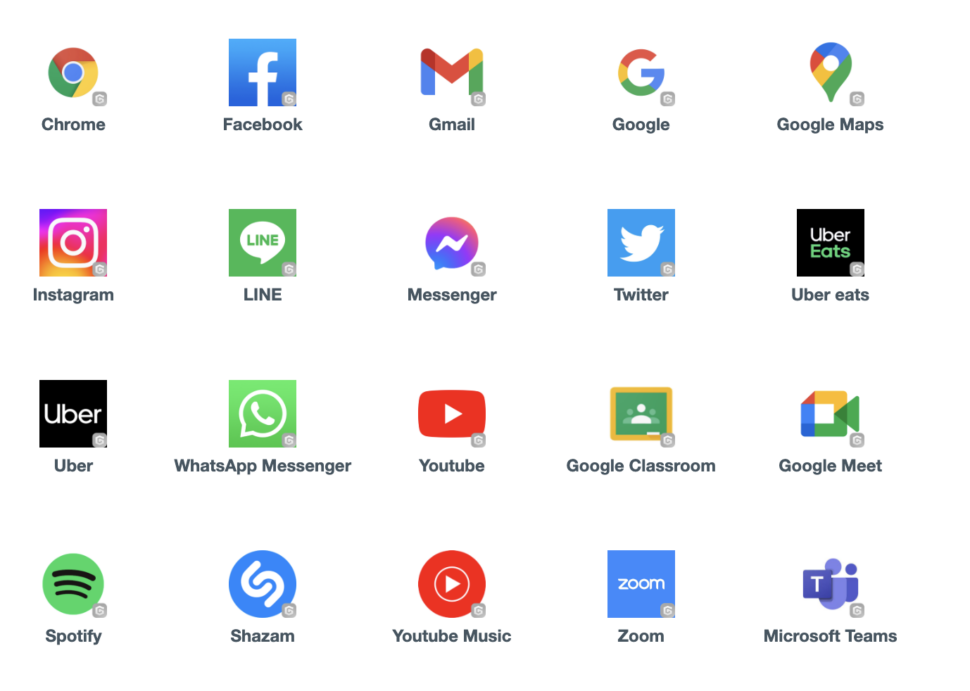
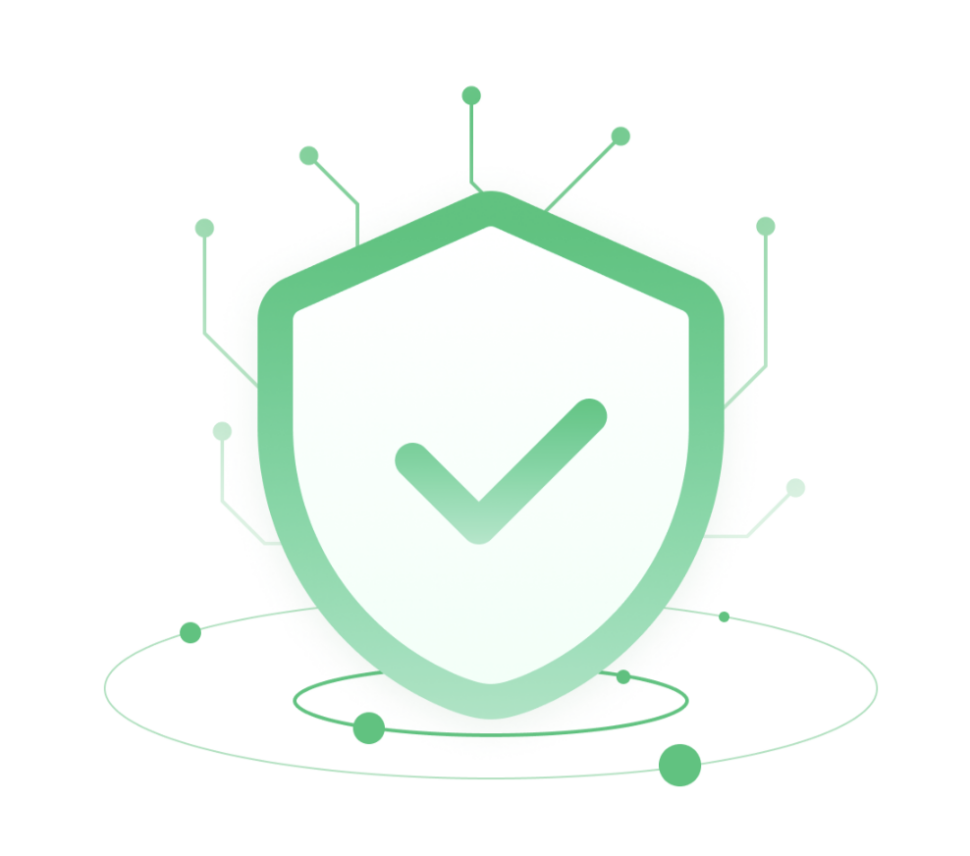

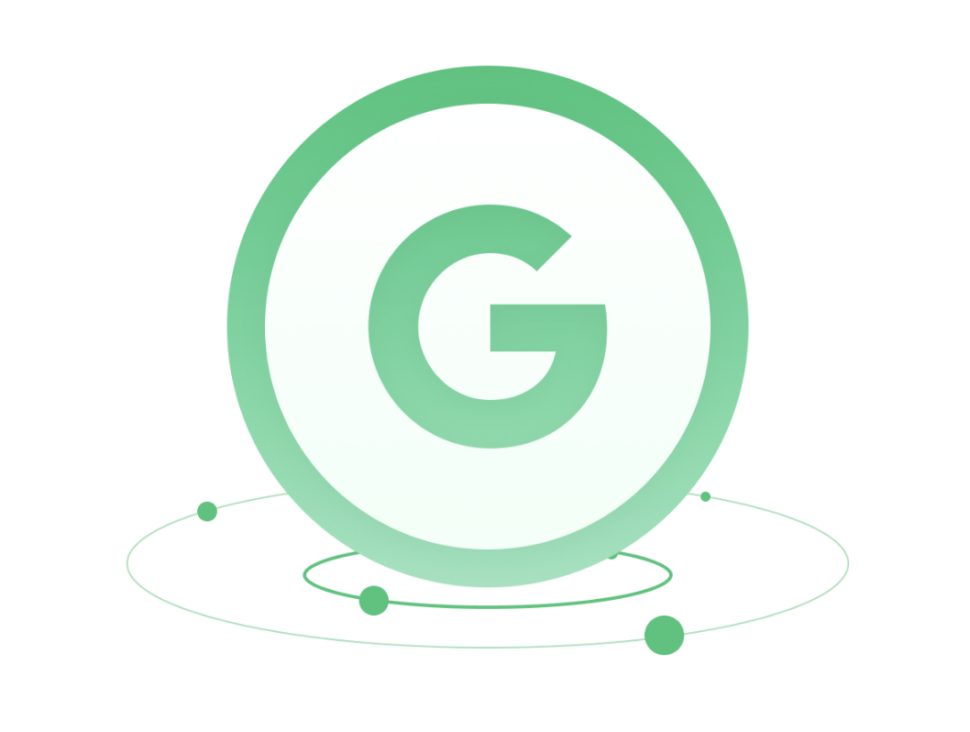







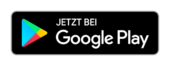

Hi Leute! Hab Alles genau nach Anleitung installiert, scheint auch Alles zu funktionieren – bis auf die Anmeldung bei Google. “es gibt ein Problem mit den Google-Servern, versuche es später nochmal”. Auch mit einer neuen Google Adresse das gleiche Ergebnis. Mein Mate 40 Pro ist im W-Lan, was läuft da falsch???
LG
Hi! Das klingt komisch. Wenn Du alles nach der Anleitung durchgeführt hast, sollte das eigentlich nicht passieren. Lösch erstmal alles und probiere es nochmal. Einen besseren Tipp kann ich dich auch gerade nicht geben.
Hi Joscha! Ich werde Deinen Rat befolgen! Muss ich nach der Deinstallation alle manuell getätigten Einstellungen am Phone manuell wieder zurücksetzen, oder geht das automatisch?
Hallo! Ich habe die Gbox App installiert und sie funktioniert auch einwandfrei auf meinem Tablet, jetzt würde ich gern noch meine Spiele vom Smartphones synchronisieren, geht dieses auch zu machen? Mfg
Hallo Frank! Wir wissen leider nicht, ob das geht. Wenn die Spiele mit deinem Google Play Account gesynct sind, dann könnte es klappen. Probier es einfach mal aus und berichte. LG
Eine aktuelle Ergänzung: Die neueste Gbox Version direkt von der Website des Herstellers läuft nun auch mit Werbung . Diese hält sich bisher jedoch in Grenzen und wurde mir nur angezeigt, als ich eine vorgeschlagene App im Playstore aufrufen wollte, um nach weiteren Apps zu schauen. Beim Starten von installierten Apps kam bisher keine Werbung. Abgesehen davon wurde meine Gbox App auf meinem Matepad irgendwann automatisch durch die Version der AppGallery ersetzt. Jetzt habe ich automatische App-Aktualisierungen ausgestellt und bin gespannt, ob das Problem erneut auftritt.
Hallo, ich habe keinen Play Stor Link in der GBox, bekomme ich den nachträglich irgendwie dazu, gibt es da irgendwelche Tricks? bin am Verzweifeln, ansonsten Top, Banking ab funtioniert endlich auf meinem P40 lite.
Ist es normal, dass bei der Anmeldung über Gspace bei der Google Sicherheitswarnung von einem Samsung Gerät gesprochen wird? ich hatte bei der Benachrichtigung über eine neue Anmeldung erst einen Schreck bekommen und mein Passwort geändert. Beim zweiten Versuch kam die Meldung wieder mit dem gleichen Galaxy Gerät und ich denke daher, dass das normal ist(?). Kann das jemand bestätigen?
Genau dasselbe “Problem” habe ich auch erlebt und bin bei der Recherche dann auf diese Seite gelandet 🙂
Die Antwort darauf würde mich ebenfalls sehr interessieren!
Das ist jedenfalls ein normales Phänomen. Auch wenn Du die Google Services nachträglich installierst, wird dein Huawei Smartphone als Gerät einer anderen Marke in Google aufgeführt.
super, danke für die Bestätigung.