Google Camera Mod Installieren – aktualisierte Anleitung
Inhaltsverzeichnis
Wer das Maximum aus seiner Smartphone-Kamera herausholen möchte, sollte sich mit dem GCAM Mod beschäftigen. Der Google Camera Mod ist definitiv eine der interessantesten Entwicklungen der Android-Community überhaupt. Es handelt sich um eine App, welche die Kamera-Software der Google Pixel Smartphones auf anderen Android-Smartphones nutzbar macht. Dies sorgt teilweise für wesentlich bessere Fotos und Videos.
Auch wenn der Google Camera Mod einfach eine zweite Kamera-App ist, kann man das Tool natürlich nicht einfach aus dem Google Playstore herunterladen. In der folgenden Anleitung erklären wir Euch Schritt für Schritt, wie Ihr den Gcam Mod auf Euer Smartphone installiert. Wir gehen dabei vom einfachsten Fall zu Problemfällen vor. Lasst Euch also nicht von der Länge der Anleitung einschüchtern ?. Mit etwas Glück ist die Installation nach 10 Minuten erledigt.
Der Gcam Mod ist übrigens komplett risikofrei. Ihr könnt Euer Smartphone nicht damit beschädigen. Im Zweifelsfall löscht Ihr einfach die installierte App.
Hinweis: Diese Anleitung ist die Neuauflage unserer alten Gcam Mod Anleitung und berücksichtigt neue Features des Google Camera Mods, wie etwa das Einbinden von Config-Files.
Vorteile des Google Camera Mod
Da die Fotoqualität stark von der Software-Optimierung des Herstellers abhängt, kann mit dem Google Camera Mod oft eine bessere Bildqualität erreicht werden. Gerade bei kleineren Herstellern oder Smartphones mit Custom-ROMs sind die Unterschiede zur Standardkamera teilweise immens. Der GCam-Mod schaltet auch neue Kamerafunktionen frei.
HDR+

links Xiaomi-Kamera, rechts Gcam Mod: Bei der Standard-Kamera ist der Hintergrund ausgebrannt und das Bild wirkt zu blass. Der Gcam Mod hat hingegen eine korrekte Hintergrund-Darstellung und natürliche Farben.
Mit der HDR+ Funktion bewertet die Kamera-Software automatisch, wann eine besonders hohe dynamische Reichweite für die Darstellung von Vorteil wäre und aktiviert den HDR Modus. Ebenso werden beim Betätigen des Auslösers mehrere Aufnahmen gemacht und zu einem Bild kombiniert. Dies ermöglicht die Wiedergabe eines genaueren Dynamikbereichs und sorgt gleichzeitig für eine realistische Farbdarstellung.
Nightsight Nachtmodus
- OnePlus 7 Standard-Kamera
- OnePlus 7 mit Gcam Mod
Der Google Camera Mod bringt den Nachtmodus der Pixel-Smartphones auf Euer Smartphone. Dies sorgt dafür, dass Ihr teilweise erheblich bessere Fotos bei wenig Licht aufnehmen könnt, als es mit normalen Kamera-App Eures Smartphones möglich ist. Der GCam-Mod schafft dies durch eine ausgeklügelte Software mit einer KI-gestützten Langzeitbelichtung.
Portrait-/Bokeh Funktion
Mit der Portrait-Funktion der Google Kamera bekommt man gute Bokeh-Aufnahmen auf sein Smartphone. Der Google Kamera Mod analysiert den Vorder- und Hintergrund des Fotos und stellt den Hintergrund unscharf. Die meisten Smartphones verfügen heutzutage über dieses Feature, allerdings wirkt der Bokeh-Effekt oft künstlich. Der Gcam Mod liefert teilweise realistischere Resultate.
Natürliche Darstellung

links Xiaomi-Kamera, rechts Gcam Mod: Die Schatten im Bild werden vom Gcam Mod wesentlich natürlicher wiedergegeben.
Einer der wohl häufigsten Gründe, auf den Google Camera Mod zurückzugreifen, ist die naturgetreue Darstellung. Viele Smartphone-Hersteller wie Samsung, Xiaomi und OnePlus setzen teilweise auf eine starke Software-Nachbearbeitung. Vielen Nutzern gefällt dieser Look, aber manch einer präferiert eben eine natürlichere Darstellung. In diesem Fällen empfiehlt sich der Gcam Mod besonders.
Bessere Videos
Insbesondere bei Smartphones zwischen 200€ bis 400€ wird die Video-Funktion von den Herstellern oft beschnitten, um den Käufern die teureren Modelle schmackhaft zu machen. Dies zeigt sich etwa daran, dass das Smartphone keine 4K Aufnahmen aufzeichnen kann, oder 4K Videos nicht stabilisiert werden. Auch die Frontkamera ist häufig auf Full-HD begrenzt und wird nicht stabilisiert. Der Google Camera Mod kann hier Abhilfe schaffen: Wenn der Prozessor des Smartphones stabilisierte 4K-Aufnahmen unterstützt, dann können diese in der Regel mit dem GCam-Mod genutzt werden.
Wie installiert man den Google Camera Mod?
Die Installation des Google Camera Mod kann sich sehr einfach oder sehr schwierig gestalten. Dies liegt daran, dass es nicht den einen Google Camera Mod gibt. Stattdessen gibt es mehrere Versionen, die von der Android-Developer Community angefertigt wurden. Es kann Dir daher passieren, dass Du mehrere Versionen des Google Camera Mods ausprobieren musst, um optimale Ergebnisse zu erzielen.
Zudem ist es möglich, dass Du den Mod zunächst auf Deinem Smartphone freischalten musst, indem Du die Camera2Api aktivierst. Dies ist zum Glück nur noch selten der Fall. Ob die Installation auf Deinem Smartphone einfach oder schwer ist, lässt sich daher nicht pauschal beantworten.
In der folgenden Anleitung werden wir uns daher vom sehr einfachen Fall zu den schwierigeren Fällen vorarbeiten. Du kannst Dich einfach Schritt für Schritt weiterarbeiten bis der GCam-Mod installiert ist.
Voraussetzung: Prozessor & Camera 2 Api
Der Prozessor spielt eine entscheidende Rolle, wenn es um die Google Camera geht. Wenn Du ein Smartphone mit Snapdragon Prozessor hast, sind die Chancen sehr gut. Bei Mediatek und Exynos-Prozessoren (Samsung) ist die Auswahl schon deutlich geringer. Sehr schlecht sieht es bei Huawei (Kirin Prozessoren) aus. Überprüfe also, von wem der Prozessor Deines Smartphones stammt. Wenn Du einen Snapdragon-Prozessor verbaut hast, kannst Du den GCam Mod höchstwahrscheinlich nutzen. Bei anderen Prozessoren sieht es nicht so gut aus.
Um den Google Camera Mod nutzen zu können, wird die Schnittstelle Camera2 Api benötigt. Wenn diese nicht offen ist, funktioniert der Google Camera Mod auf Deinem Smartphone nicht. Glücklicherweise haben inzwischen die meisten Smartphones eine offene Camera 2 Api. Bevor Du Dich an die Installation des GCam Mod machst, solltest Du überprüfen, ob Dein Smartphone über diese Eigenschaft verfügt.
Lade Dir hierzu die App Camera2 Api Probe auf Deinem Smartphone herunter. In der App wird die Rückkamera unter „0“ und die Frontkamera unter „1“ aufgeführt. Darunter steht der Status der API:
- LEGACY: Das Handy unterstützt nur Camera1 API. Camera2 API Features sind nicht nutzbar.
- LIMITED: Das Handy unterstützt einige, aber nicht alle Camera2 Api Features
- FULL: Das Handy unterstützt alle wichtigen Camera2 Api Features
- LEVEL_3: Das Smartphone unterstützt alle wichtigen Camera2 API Features sowie weitere Funktionen wie RAW-Aufnahmen.
Sollte Dein Smartphone nur Legacy oder Limited anzeigen, so musst Du zunächst die Camera2 Api freischalten. Dieser Prozess sollte nur von erfahrenen Benutzern ausgeführt werden. Wenn Du keine grundlegenden Kenntnisse mit dem Thema hast, solltest Du einige Zeit und Vorsicht mitbringen oder das Vorhaben an dieser Stelle beenden. Wir haben Dir in der ausklappbaren Box eine Anleitung zum Öffnen der Api eingefügt. Wenn Du bereits über eine offene Camera2 Api mit “Full” oder “Level_3” verfügst, kannst Du diesen Schritt natürlich überspringen und mit der Installation des GCam-Mod fortfahren.
Ich gehe an dieser Stelle davon aus, dass Du die Camera2 API öffnen möchtest. Du bist Dir bewusst, dass Du hierbei die Software Deines Smartphones unbrauchbar machen kannst.
Grundsätzlich gibt es zwei Möglichkeiten, die Camera2 API zu öffnen. Beide Möglichkeiten benötigen Root-Zugriff auf Deinem Smartphone. Sollte Dein Smartphone keine Root haben, kommst Du an dieser Stelle nicht weiter, bevor Du Dein Smartphone gerootet hast.
Magisk Module installieren
Solltest Du bereits Magisk auf Deinem Smartphone installiert (zur Anleitung) haben, gibt es ein Modul, mit dem Du die Camera2 API Schnittstelle sehr einfach öffnen kannst. Dieses findest Du hier. Nachdem Du die .zip-Datei im Magisk Manager unter Module installiert und neu gestartet hast, solltest Du den Google Camera Mod nutzen können.
Build.prob bearbeiten
Solltest Du die Schnittstelle lieber manuell öffnen wollen, so musst Du dazu eine Änderung an der build.prop Datei vornehmen. Hierzu verwendest Du am besten die App BuildProp Editor. Nachdem Du die App geöffnet hast, erteile ihr Root-Zugriff und scrolle an das Ende der Built.prop Datei. Füge hier folgenden Code ein:
persist.camera.HAL3.enabled=1
…und speichere die Datei. Nach einem Neustart sollte die Camera2 Api jetzt geöffnet und der Google Camera Mod nutzbar sein.
Hinweis: Hier wird noch detaillierter auf die Freischaltung der Camera2 Api eingegangen (Link).
1. Google Camera Port Hub aufrufen
Okay… Legen wir los mit der Installation des Google Camera Mods.
Die beste Quelle für den GCam-Mod ist celsoazevedo.com. Die Website wird von einem der maßgeblichen Entwickler des GCam Mods betrieben und enthält viele nützliche Informationen und Downloads. Als ersten Schritt zur Installation des Google Camera Mods solltest Du die empfohlenen Versionen des GCam Mods ausprobieren.
Zunächst eine Erklärung zu den verschiedenen Versionsnummern: Der Google Camera Mod basiert auf der Kamera-Software der Google Pixel Smartphones. Nach dem Erscheinen neuer Pixel-Smartphones gibt es meistens auch eine neue Basis, auf der die GCam Mods entwickelt werden. Um die neuste Version der Pixel-Software zu bekommen, solltest Du eine aktuelle Version ausprobieren. Aktuell ist dies die Version 8.x. Nach einem Klick auf den Reiter findest Du die Liste der bekanntesten Mods:
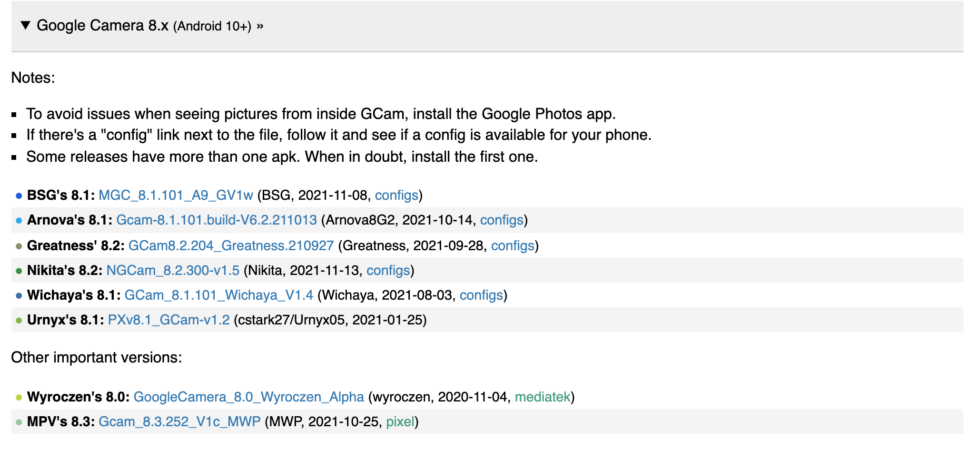
2. GCam-Mod herunterladen & installieren
Der nächste Schritt besteht nun darin, einen oder mehrere Google Camera Mods auszuprobieren. Hierzu klickst Du einfach auf die aktuelle Version des jeweiligen Entwickler-Teams. Wir haben persönlich gute Erfahrungen mit BSG, Nikita und Urnyx gemacht. Nehmen wir also an, Du wählst den Google Camera Mod von BSG. Nach einem Klick auf den Link kommst Du zu einer Folgeseite. Lade Dir hier die erste Version herunter:
Nachdem Du die App heruntergeladen ist, befindet sie sich im Download-Ordner Deines Smartphones als APK-Datei. Klicke die Datei an und installiere sie. Eventuell musst Du Deinem Dateimanager dazu erlauben, Apps zu installieren. Funktioniert die Installation nicht, probiere die verlinkten APK-Dateien aus der Liste nacheinander aus, bis die Installation funktioniert (snap, MGC, ENG, ruler…). Nach der Installation hast Du eine zweite Kamera-App auf Deinem Homescreen.
3. Den GCam Mod ausprobieren!
Starte die App und mache ein paar Fotos und Videos. Nutze die Funktionen, die Dir im Alltag wichtig sind. Überprüfe dabei zunächst, ob die App stabil läuft oder ob sie öfter abstürzt. Wenn die App häufiger abstürzt, probiere den Google Camera Mod eines anderen Entwickler-Teams aus (als zurück zu Punkt 2).
Wenn der Großteil der App-Funktionen läuft, werfe einen Blick auf die Bildqualität. Gefallen Dir die Resultate? Mache ein paar Vergleichsbilder mit der Standard Kamera-App Deines Smartphones und vergleiche die Ergebnisse mit den Fotos des Gcam Mods. Sollte Dir die Bildqualität besser gefallen, bist Du fertig und kannst den Google Camera Mod nutzen ????.
Solltest Du mit der Qualität nicht zufrieden sein, hast Du nun zwei Möglichkeiten:
- Du gehst zurück zu Punkt 2 und probierst den Google Camera Mod eines anderen Teams.
- Du gehst über zum nächsten Punkt und machst Dich ans Feintuning mit Config-Files.
4. Feintuning mit Configs
Configs für den Google Camera Mod sind Konfigurationsdateien, die optimierte Einstellungen für Dein Smartphone-Modell enthalten. Sie führen teilweise zu einer immens gesteigerten Bildqualität. Wichtig ist, dass die Config-Datei zu Deinem Smartphone und dem jeweiligen Google Camera Mod passt. Wenn Du etwa ein Poco F3 mit dem Google Camera Mod von BSG verwendest, dann brauchst Du eine Config-Datei für genau diese Kombination. Im Folgenden erklären wir Dir, wie Du eine Config-Datei einbindest.
Auf der Übersichtsseite des Google Camera Mod eines bestimmten Entwickler-Teams befindet sich unter “Settings” ein Eintrag mit den Config-Files für verschiedene Smartphone-Modelle. Rufe diese Seite auf und schaue nach, ob es eine Config für Dein Smartphone gibt.
Solltest Du eine Config-Datei finden, lade sie herunter. Config-Dateien haben immer die Endung .xml.
Nachdem Du die Config-Datei heruntergeladen hast, musst Du sie an den richtigen Ort verschieben. Dies ist wichtig, damit die GCam Mod App auf die Config-Datei zugreifen kann. Auf der Seite mit den Config-Dateien findest Du oben einen Eintrag, wo die Config-Datei abgelegt werden soll:
Die Konfigurationsdatei für BSG 8.x muss also im Ordner Hauptspeicher/Downloads/ MGC_8.1.101_Configs/ gespeichert werden. Diese Ordner musst Du (falls nicht vorhanden) also nach genau diesem Schema erstellen. Du erstellst also einen Ordner mit dem Namen “Downloads” auf dem Hauptspeicher deines Smartphones. In diesem Ordner erstellst Du einen Ordner mit dem Namen “MGC_8.1.101_Configs” und in diesen Ordner verschiebst Du anschließend die Config xml-Datei. Wichtig ist, dass der Name der Ordner exakt einschließlich Groß- und Kleinschreibung der Vorgabe entspricht.
Nachdem Du den Ordner erstellt und die xml-Datei eingefügt hast, kannst Du die Config-Datei in Deiner Google Camera App laden. Hierzu musst Du die auf die schwarze Fläche zwischen dem Auslöser und dem Vorschau-Bild tippen (s. Bild unten). Danach erscheint ein Menü, in dem Du die Config laden (“wiederherstellen”) kannst. Die GCam-App lädt dann die Einstellungen in der Config-Datei und startet in der Regel neu.
Wenn Du die Config-Datei hier nicht findest, überprüfe die Namen der Ordner. Alternativ verfügen die meisten GCam-Mods in den Einstellungen auch über die Möglichkeit, den Speicherort der Config-Dateien neu festzulegen. Beim BSG-GCam Mod kann man zudem über das kleine Datei-Symbol unter “Load Config” den Speicherort der Config-Datei angeben.
- Configs in BSG
- Configs in Nikita
Danach kannst Du ausprobieren, wie sich die Bild- und Videoqualität Deiner Kamera verändert hat. Wenn Dir die Resultate gefallen, bist Du jetzt fertig ????. Ansonsten kannst Du andere Config-Files oder einen anderen GCam Mod ausprobieren.
Weitere Hinweise zum GCam-Mod
- Wenn Du bei der Suche nach dem passenden GCam Mod für Dein Smartphone verzweifelst, mache eine Google Recherche. Insbesondere auf XDA-Developers findet man viele gute Hinweise. Hier ist ein Link zu einer Übersicht mit den Diskussions-Threads zum GCam Mod für spezifische Smartphone-Modelle. Außerdem gibt es hier eine Liste mit Telegram-Gruppen für spezifische Smartphone-Modelle.
- In den Einstellungen der Google-Camera Apps gibt es eine Vielzahl an Funktionen zu entdecken. Werfe gerne mal einen Blick in die Einstellungen. Für das Aufnehmen von stabilisierten Videos ist es teilweise nötig, in den Einstellungen die Stabilisierung zu aktivieren.
- Wenn Du mehr über den GCam Mod wissen möchtest, findest Du hier ein ausführliches Handbuch von celsoazevedo.com.
- Wenn Du Spaß an der besseren Bildqualität hast, überlege Dir, dem Entwickler-Team ein paar Euro zu spenden.
Fazit
Der Google Camera Mod ist eine wundervolle Möglichkeit, mehr aus seiner Smartphone-Kamera herauszuholen. Teilweise ist der Qualitätszuwachs wirklich immens. Für die Installation sollte man aber ein paar Minuten Zeit mitbringen und das Vorhaben mit etwas Entdeckungslust angehen.
Hast Du einen guten Google Camera Mod für Dein Smartphone gefunden? Teile Deinen Fund gerne mit der Community und hinterlasse uns einen Kommentar!
Newsletter bestellen
Hol Dir die neuesten Infos zu Chinahandys und Gadgets direkt ins Postfach!




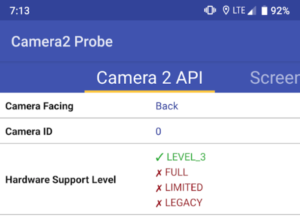
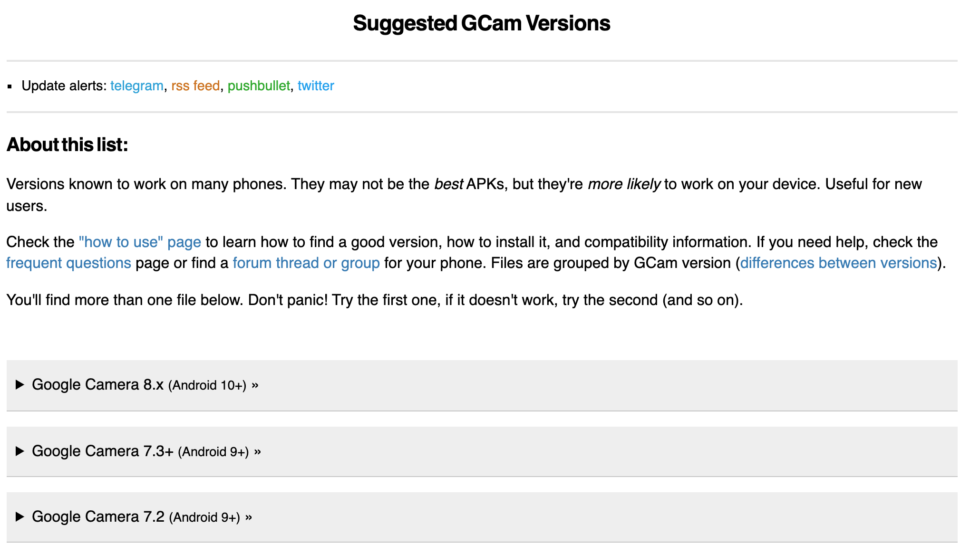
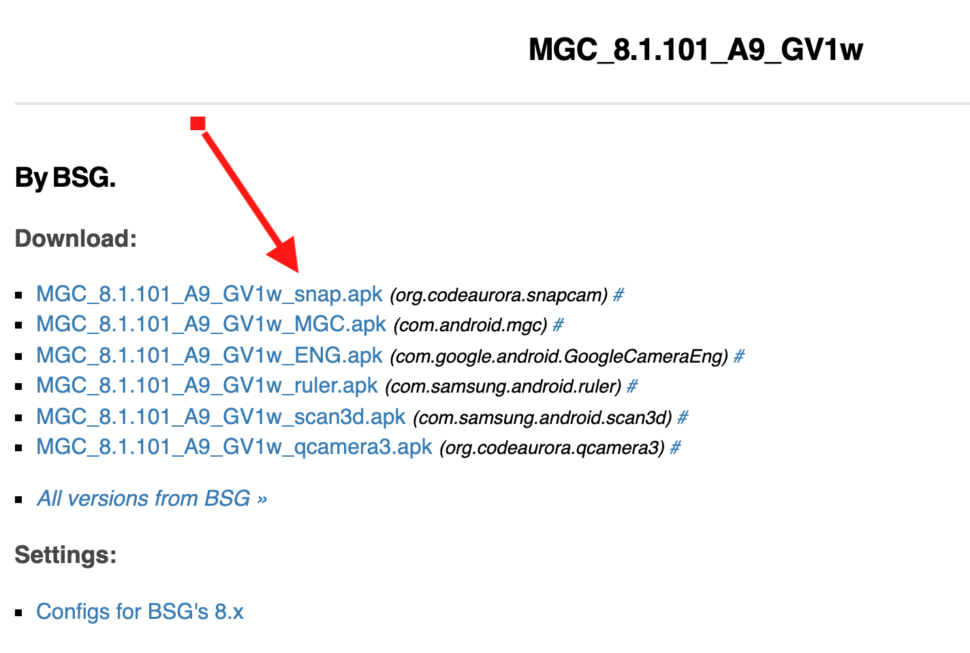
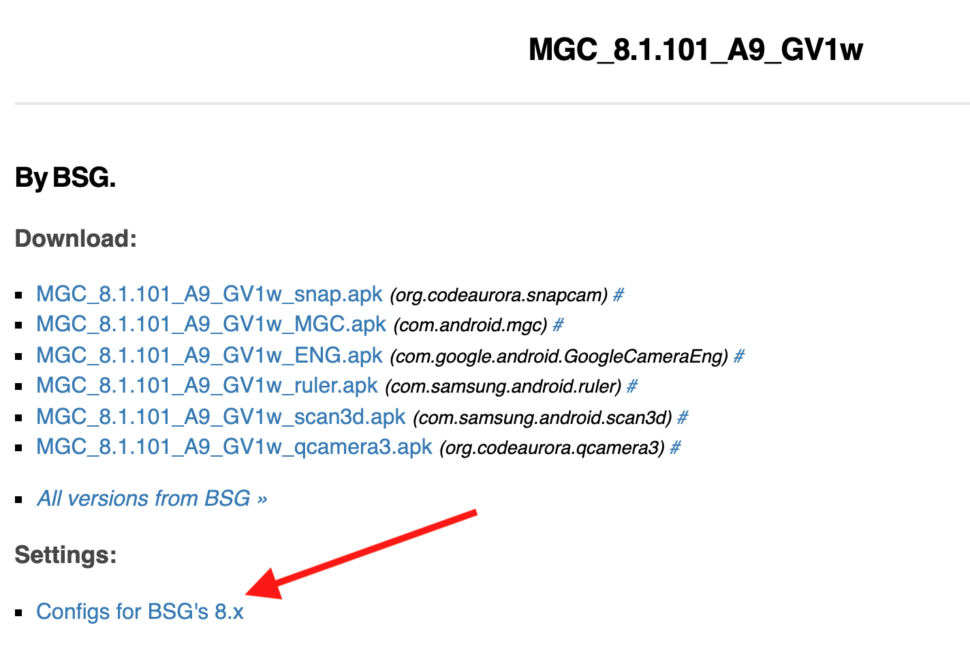
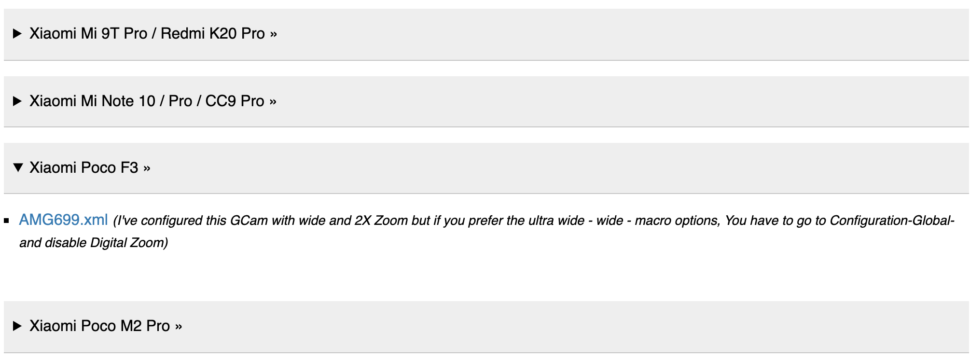
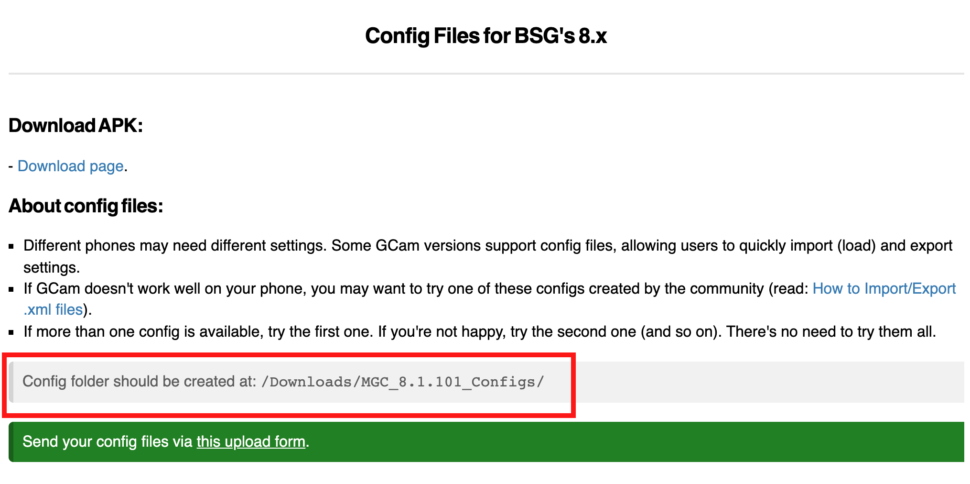
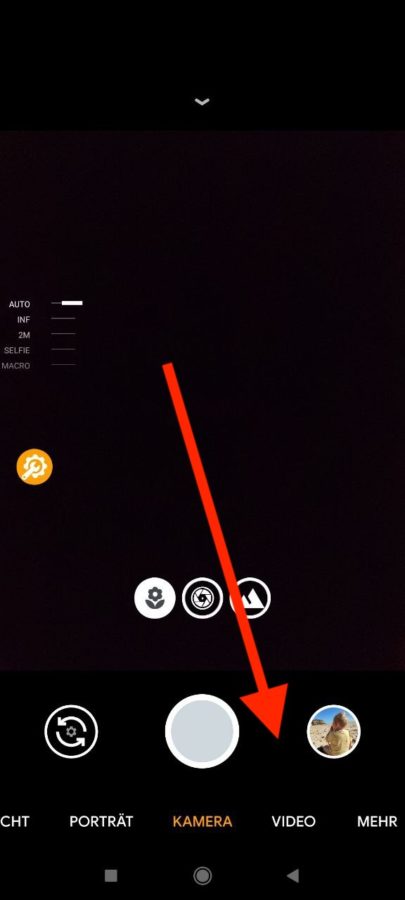
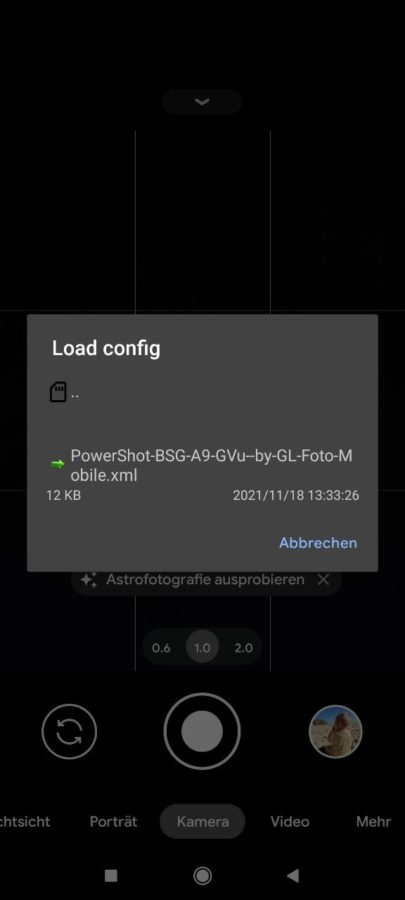
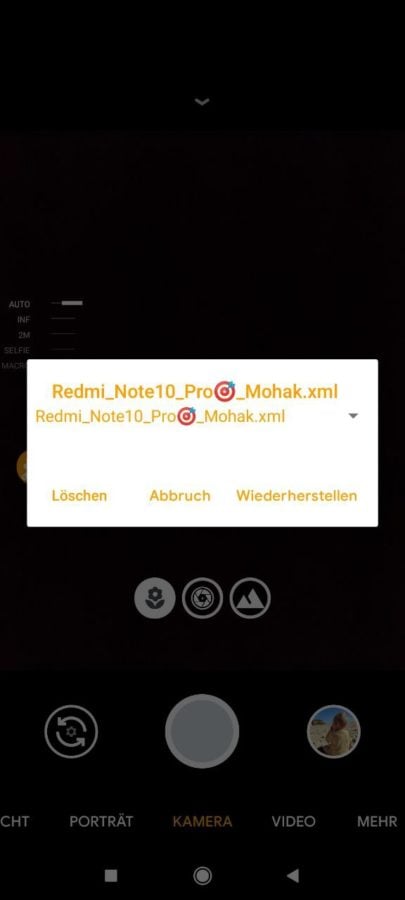







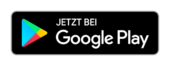

Hey,
hatte jemand schon Glück bei einem Poco F5?
Egal welche Version ich installiere schließt sich die Gcam App nach wenigen Sekunden im Photo Modus. Schalte ich auf Video um läuft es. Selber Fehler auch wenn ich die Config für Poco F5 einspiele.
Beste Grüße
Ati
Ich habe die G-Cam Version https://1-dontsharethislink.celsoazevedo.com/file/filesc/PXv8.1_GCam-v1.2.apk” target=”_blank” rel=”noopener nofollow ugc”>PXv8.1_GCam-v1.2.apk von Urnyx05 für das Xiaomi Redmi Note 10 pro installiert. Soweit so gut. Eindeutschen geht wohl leider nicht. Ich bin leider des englischen nicht mächtig. Meine Fotos werden mit der hauseigenen App immer auf der speicherkarte gespeichert. Die g-cam speichert nur im internen Speicher. Kann man das ändern? Hab diesebezüglich nichts gefunden.
Guten Tag Joscha,
Herzlichen Dank für die hervorragende Erklärung hier zum GCam Mod.
Habe dadurch eine gute GCam
für mein Redmi Note 10 pro gefunden welche deutlich bessere Videos macht wie die vorinstallierte Foto App.
Gruß,
Yahya
Klasse! Es freut mich sehr, dass ich Dir helfen konnte. Falls Du Lust hast, würde hier sicher einige sehr interessieren, welchen GCAM Mod du für das Note 10 Pro verwendest und ob du eine Config nutzt. Liebe Grüße 🙂
Gerne,
ich installierte den
BSG 8.1 GV1ziMGC_8.1.101_A9_GV1zfi
(BSG,2022-02-09, configs)
Config nutze ich bisher keine.
Diese App läuft aber auch so mit gutem Ergebnis.
Danke nochmals.
Freundliche Grüße,
Yahya
Ich habe mir den Camera Mod installiert. Zusätzlich mit der Config BSG-SLR hat es bei meinem MI9T super geklappt. Toll ist die 360° Aufnahme. Besten Dank für die gute Anleitung.☺
Egal welches Paket ich installe, Parsing fehler selbst wenn ich mit magisk installen möchte = unzip error
Xiaomi mi mix2