Google Playstore auf Huaweis HarmonyOS installieren – Anleitung
Inhaltsverzeichnis
- Voraussetzungen
- Teil 1: Alte Backup-App installieren
- Teil 2: Google Playstore installieren
- Teil 3 – Fehlermeldungen beseitigen
- Teil 4 – Empfehlenswerte Einstellungen
- Hinweise zum Kommentieren & Durchführen der Anleitung
- Der Google Playstore funktioniert auf einmal nicht mehr
- HarmonyOS 3
- Fazit zum Google Playstore auf Huawei HarmonyOS
In dieser Anleitung zeigen wir Euch, wie Ihr den Google Playstore auf Euer Huawei Smartphone mit HarmonyOS installiert. Diese Anleitung wurde von uns mit dem Huawei P50 Pro mit HarmonyOS 2 und dem Huawei Mate 50 Pro mit HarmonyOS 3 getestet. Auf dem Huawei P50 Pro haben wir die Anleitung sowohl auf der China-Version als auch auf der Europa-Version nach einem Rebranding auf das chinesische HarmonyOS durchgeführt. Die Anleitung funktioniert ebenfalls für das Huawei P50 Pocket.
Allerdings gibt es eine wichtige Einschränkung! Wer auf aktuelle Huawei Smartphones wie das Huawei P50 Pro, das Huawei Mate 50 Pro, das Huawei P50 Pocket oder das Huawei P60 Pro den Google Playstore installieren möchte, braucht dafür HarmonyOS in der China-Version. Das chinesische HarmonyOS System ist also eine notwendige Voraussetzung zum Durchführen dieser Anleitung. Wer eine Huawei Global Version aus Europa verwendet, muss also erst mal einen Wechsel von EMUI zu HarmonyOS durchführen. Dieser Prozess nennt sich Rebranding. Wie das Ganze abläuft, haben wir in diesem Artikel zum Rebranding beschrieben.
Hinweis: Sollte Euer Smartphone bereits über Harmony OS 3 (nicht HarmonyOS 2) verfügen, dann lest Euch zuerst das Kapitel zu Harmony OS 3 am Ende dieses Artikels durch.
Im Folgenden gehen wir also davon aus, dass die Anleitung mit einem chinesischen HarmonyOS System durchgeführt wird! Wir haben die gesamte Anleitung auch in diesem YouTube-Video dokumentiert. Ihr könnt also auch dem dort gezeigten Prozess folgen. In der folgenden Anleitung haben wir das YouTube-Video mit entsprechenden Time-Stamps verlinkt. Zudem findet Ihr unter jedem Abschnitt eine alternative Anleitung vom YouTuber AverageLogs, auf dessen Arbeit diese Anleitung basiert.
Voraussetzungen
- Huawei Smartphone mit chinesischem Harmony OS
- Windows-PC
- USB-Kabel
Anmerkungen
- Ein Zurücksetzen des Gerätes ist nicht notwendig
- In unserem Test gingen keine Daten verloren und das Risiko, dass Daten verloren gehen, ist gering. Dennoch: Vorher ein Backup von allen wichtigen Daten zu machen, ist auf jeden Fall sinnvoll!
- Eine ernsthafte Beschädigung der Software ist durch diese Anleitung ebenfalls nicht möglich. Solltet Ihr Probleme haben, setzt das Gerät einfach wieder auf Werkseinstellungen zurück.
Teil 1: Alte Backup-App installieren
Alternative YouTube Anleitung für Teil 1 & 2 von Average-Logs
Dieser Teil ist für das Huawei P50 Pro und das Huawei P50 Pocket notwendig, nicht jedoch für das Huawei Mate 50 Pro. Das Huawei Mate 50 Pro kann direkt den nächsten Teil dieser Anleitung ausführen.
- Deaktiviere auf deinem Smartphone die Dienste, die im nächsten Abschnitt (Teil 2) unter Schritt 2 als “Problematische Dienste deaktivieren” aufgelistet sind.
- Gehe auf deinem Smartphone zu Einstellungen/ Über das Telefon/ und klicke 10 Mal schnell hintereinander auf Build-Nummer, bis ein Pop-Up erscheint, dass die Entwickleroptionen freigeschaltet wurden.
- Gehe zu Einstellungen/ System & Aktualisierungen/Entwickleroptionen
- Aktiviere dort die Punkte “USB-Debugging”, “ADB-Debugging im Modus Nur Laden zulassen” und deaktiviere “Von ADB installierte Apps überwachen”.
- Lade Dir das Huagu Programm auf deinen Windows-PC herunter
- Entpacke das Archiv
- In dem Archiv findest Du eine Datei mit dem Namen “Huagu_adb.exe”. Starte die Datei. Beim ersten Starten wird das Programm vermutlich abstürzen. Schließe es einfach und starte es erneut. Schließe jetzt dein Handy an den PC an.
- Auf deinem Smartphone sollte nun ein Pop-Up mit der Anfrage “USB-Debugging zulassen” erscheinen. Bestätige hier mit “OK”.
- In dem PC-Tool sollte nun hinter (devices) eine Zahlenkombination stehen. Klicke auf den Button (install downgrade backup). Nun sollte eine Meldung mit “Success!!!” erscheinen.
Das war’s. Du hast nun eine ältere Backup-App auf deinem Huawei installiert. Du kannst nun mit dem nächsten Schritt weitermachen.
Erklärung: Die alte Backup-App wird auf dem Huawei P50 Pro benötigt, um die LZ-Play App (blaues G) richtig zu nutzen. Ohne das Downgrade der Backup-App fehlt dort der Button “Aktivieren”. Übrigens heißt die App auf dem System mit deutschsprachiger Einstellung nicht “Backup”, sondern “Datensicherung”. Durch das Downgrade wird die Version 12.0.1.330 installiert.
Teil 2: Google Playstore installieren
Die folgenden Schritte müssen alle Huawei-Smartphones durchführen, unabhängig, ob es sich um ein P50 Pro, P50 Pocket oder Mate 50 Pro handelt. Alles Weitere wird direkt auf dem Smartphone erledigt.
- Lade Dir das GMS.zip Paket auf dein Huawei Smartphone.
- Problematische Dienste deaktivieren.
- Gehe auf deinem Smartphone zu Einstellungen/Apps und Services/App Twin und deaktiviere den Service, falls er aktiviert ist.
- Gehe auf deinem Smartphone zu Einstellungen/Datenschutz und deaktiviere den Private Space, falls er aktiviert ist.
- Gehe auf deinem Smartphone zu Einstellungen/Apps/ System und Aktualisierungen und deaktiviere dort die Funktion “App Schutz” falls diese aktiviert ist.
- Öffne die App “Dateien” und wähle dort “Telefon”. Gehe zum GMS.zip Archiv. Wenn Du es mit deinem Handybrowser heruntergeladen hast, befindet es sich wahrscheinlich im Download-Ordner.
- Wähle “Extrahieren in” und klicke bei “Benutzerdefinierter Speicherort” auf “Bearbeiten”. Wähle dann “Telefon” und klicke auf “OK”. Warte, bis das Archiv entpackt ist. Klicke dann auf “Anzeigen”
- Optional: Klicke auf den Ordner “GMS” und installiere die Google-Chrome App und die Gboard-App. Richte Gboard als deine Tastatur ein und deaktiviere die chinesische Huawei-Tastatur.
- Gehe nun wieder in den Ordner GMS/GMS und wähle dort den Ordner GMS_2022. Installiere die App “huagu3_apk”.
- Öffne die App und klicke auf den grünen Button mit chinesischen Schriftzeichen. Bestätige alle Anfragen mit “zulassen”
- Nun klicken wir auf den ersten grünen Button mit “1.”. Es sollte direkt ein blauer Haken erscheinen
- Dann klickst Du auf den Button 2. Es öffnet sich das Einstellungsmenü “Datum und Uhrzeit”. Deaktiviere hier “automatisch” und stelle das Datum auf den 10. Juli 2020.
- Dann klickst Du auf den Button 3. Die Backup-App öffnet sich. Bestätige alle Rechte-Anfragen. Klicke oben rechts auf die vier Punkte. In dem Menü steht wahrscheinlich nicht “von internem Speicher wiederherstellen”. Klicke dann auf Zurück (bis ins Menü der Huagu-App) und klicke erneut auf Button 3. Wähle nun wieder die vier Punkte oben rechts. Nun sollte “von internem Speicher wiederherstellen”
Wenn auch nach mehrmaligem Versuch (auch Neustart des Handys probieren) die Option nicht erscheint, musst Du das Backup über einen externen Datenträger installieren. Hierzu musst Du den Ordner GMS/GMS_2022/Huawei auf einen USB-Stick kopieren und den USB-Stick an das Smartphone anschließen (mit USB-Dongle). Dann kannst Du im Menü die Wiederherstellung über einen externen Datenträger wie im Weiteren beschrieben durchführen. - Du solltest jetzt eine Sicherung vom 6. Dezember angezeigt bekommen. Wähle diese Sicherung aus und wähle “Alle” und “wiederherstellen”. Gib das Passwort auf der Hinweisbox ein (a12345678). Klicke auf “OK” und dann auf “Fertig”. Gehe zurück in die Huagu-App. Hier sollte jetzt ein Blauer Haken neben Punkt 3 stehen.
- Klicke auf Punkt 4. Es öffnet sich die LZplay App mit dem blauen G. Bestätige alle Anfragen mit “zulassen” und wähle “aktivieren”. Klicke auf den blauen Button und gehe ohne zu Warten zurück ins Menü der Huagu-App.
- Klicke auf Punkt 5. Aktiviere wieder die automatische Zeit.
- Klicke auf Punkt 6. Nun sollte die Installation der MicroG-App erscheinen. Installiere MicroG. Gibt es beim Installieren des Paketes einen Fehler, klicke zuerst auf den zweiten Gelb-Schwarzen Button unten in der Huagu-App und bestätige mit dem rechten grünen Button. Versuche die Installation dann erneut.
- Öffne die MicroG App. Klicke auf “Konto” und “Einloggen”. Beim ersten Mal stürzt der Prozess immer ab. Mache einfach das gleiche noch mal und füge dann deinen Google Account hinzu. Wenn du mehrere Google Accounts verwendest, füge jetzt alle Accounts hinzu. Später ist dies nicht mehr möglich. Klicke danach in der Huagu-App wieder auf Punkt 6, bis dort ein blauer Haken erscheint.
- Klicke auf Punkt 7 und klicke den rechten Button. Danach erfolgen einige App Installationen, die Du alle mit “installieren” und “fertig” durchführst. Sollte es bei der Installation zu Problemen kommen, probiere den Lösungsvorschlag aus Schritt 14.
- Nachdem alle Apps installiert wurden, klicke in der Huagu-App auf Punkt 8. Bestätige die Anfrage zum Deinstallieren von MicroG mit “OK”.
- Klicke auf Punkt 9 und installiere den Google Playstore.
- Gehe auf deinen Homescreen und öffne den Google Playstore. Klicke so lange auf den Button “erneut versuchen” bis die Startseite lädt. Dies kann durchaus 10 bis 20 Versuche in Anspruch nehmen.
Sollte der Google Playstore jetzt funktionieren, bist du theoretisch fertig. Allerdings war es auf allen unseren Smartphones der Fall, dass unmittelbar nach der Installation ständige Pop-Up Benachrichtigungen mit “Google Play Services requires an Action” erscheinen. Das ist also eher die Regel als die Ausnahme. Die Fehlermeldungen behebst Du in diesem Fall mit dem nächsten Teil unserer Anleitung. Sollte der Playstore bei dir wirklich funktionieren, führe nur noch die Punkte unter Teil 4 “Empfohlene Einstellungen” aus.
Teil 3 – Fehlermeldungen beseitigen
3. 1 Google Services Framework-Android-ID eintragen (Play protect certified3 error)
Alternative YouTube Anleitung für Teil 3.1 von Average-Logs
In diesem Schritt registrieren wir unsere Google Services Framework ID bei Google. Durch diesen Schritt wird die erste Pop-up Fehlermeldung beseitigt.
- Öffne die App Dateien und navigiere zu GMS/GMS und installiere die App mit dem blauen Android-Männchen(com.evozi.deviceid_1.3.2-8_minAPI14(nodpi).apk).
- Öffne auf deinem Smartphone diesen Link im Browser (z.B. Chrome). Du findest den Link auf dem Smartphone auch in der Datei “11_Google_Device_Registration Link.txt”
- Logge dich im Browser in dein Google Konto ein, das du auf dem Gerät registriert hast.
- Scrolle nach unten und klicke auf “Registrieren”
- Öffne die DeviceID App und klicke auf den Eintrag “Google Service Framework (GSF)”. Und wähle “Copy”. Es sollte jetzt ein Pop-Up erscheinen “Successfully copied to your clipboard”
- Klicke in deinem Browser auf den Eintrag “Google Services Framework-Android-ID” und füge den zuvor kopierten Code ein. Es sollte jetzt ein Pop-Up erscheinen “Gerät registriert”
- Gehe auf Einstellungen/Apps/Apps und gebe “Google” in die Suche ein. Klicke oben rechts das Vier-Punkte-Menü und wähle “Systemprozesse anzeigen”. Jetzt musst du bei verschiedenen Google-Apps Cache und Daten löschen.
- Google Account Manager/ Speicher: Cache und Daten löschen
- Google Kontakte Synchronisieren/ Speicher: Cache und Daten löschen (falls nicht ausgegraut)
- Google Play Dienste/ Speicher: Cache löschen, dann “Speicher verwalten” und dort “Alle Daten löschen”. Wahrscheinlich schließt sich dann das Einstellungsmenü. Kehre wieder zurück zu Einstellungen/Apps/Apps und gebe “Google” in die Suche ein und aktiviere “Systemprozesse anzeigen”.
- Google Play Store / Speicher: Cache und Daten löschen
- Google Dienste Framework / Speicher: Cache und Daten löschen
- Starte dein Smartphone jetzt neu.
Sollte der Google Playstore jetzt funktionieren und Du bekommst keine weiteren Fehlermeldungen, kannst Du den nächsten Abschnitt überspringen. Führe nur noch die Punkte unter Teil 4 “Empfohlene Einstellungen” aus. In unserem Fall musste allerdings immer der folgende Schritt zusätzlich ausgeführt werden.
3.2 play protect certified4 Fehlermeldung abschalten
Alternative YouTube Anleitung für Teil 3.2 von Average-Logs
- Aktiviere den Flugmodus
- Gehe auf Einstellungen/Apps/Apps und gebe “Google” in die Suche ein. Klicke oben rechts das Vier-Punkte-Menü und wähle “Systemprozesse anzeigen”.
- Wähle Google Dienste Framework / Speicher: Cache und Daten löschen. Klicke dann einmal auf zurück und klicke oben rechts auf den Button “Stoppen”.
- Wähle Google Play Dienste/ Speicher: Cache löschen. Klicke dann einmal auf zurück und klicke oben rechts auf den Button “Stoppen”. Wiederhole den Vorgang, bis der Button “stoppen” ausgegraut ist oder Du es 5 Mal probiert hast.
- Wähle Google Play Store / Speicher: Cache und Daten löschen. Klicke dann einmal auf zurück und klicke oben rechts auf den Button “Stoppen”.
- Starte dein Smartphone jetzt neu. Überprüfe nach dem Neustart, dass der Flugmodus weiterhin angeschaltet ist.
- Gehe auf Einstellungen/Apps/Apps und gebe “Google” in die Suche ein. Klicke oben rechts das Vier-Punkte-Menü und wähle “Systemprozesse anzeigen”.
- Wähle Google Play Dienste/ Speicher: Gehe zu “Speicher verwalten” und dort “Alle Daten löschen”. Vermutlich schließt sich dann das Einstellungsmenü. Kehre wieder zurück zu Einstellungen/Apps/Apps und gebe “Google” in die Suche ein und aktiviere “Systemprozesse anzeigen”. Hierbei können kurze Einblendungen von einem weißen Fenster erscheinen. Ignoriere das einfach.
- Wähle wieder Google Play Dienste und klicke auf “Stoppen”. Wiederhole den Vorgang, bis der Button “stoppen” ausgegraut ist oder Du es 5 Mal probiert hast.
- Starte dein Smartphone neu.
Der Google Playstore sollte jetzt funktionieren und es sollten keine Pop-up Fehlermeldungen mehr erscheinen. Wenn dies der Fall ist, fahre mit dem letzten Schritt fort:
Teil 4 – Empfehlenswerte Einstellungen
Alternative Empfehlungen von YouTuber AverageLogs. Diese unterscheiden sich aber deutlich von unseren Empfehlungen.
- Öffne den Playstore und klicke oben rechts auf das 3-Balken Menü
- Wähle Einstellungen
- Wähle bei “automatische App-Updates” “nicht automatisch aktualisieren”
- Wähle bei “bevorzugte Download-Variante” “Jedes Mal nachfragen”
- Gehe auf deinem Smartphone zu Einstellungen/Nutzer und Konten/ Google und klicke so oft “Alle synchronisieren” bis die Synchronisation einmal erfolgreich durchgeführt wurde.
- Gehe auf Einstellungen/Apps/Apps und gebe “Google” in die Suche ein. Klicke oben rechts das Vier-Punkte-Menü und wähle “Systemprozesse anzeigen”.
- Gehe bei allen Google Apps (auch nachträglich installierte wie Maps oder Gmail) auf “Berechtigungen” und erteile alle Berechtigungen, die möglich sind.
- Gehe in das Einstellungsmenü und gebe oben in die Suche “Akkuoptimierung” ein. Klicke auf “nicht zugelassen” und wähle “Alle Apps”. Stelle bei allen Google Apps (Mail, Gmail…) “nicht zulassen” ein.
Hinweise zum Kommentieren & Durchführen der Anleitung
- Hinterlasst uns nicht nur einen Kommentar, ob die Anleitung funktioniert. Auch Kommentare über eine erfolgreiche Installation des Google Playstores sind für uns und die Community sehr wichtig, um diese Anleitung aktuell zu halten.
- Teile uns mit,
- welches Handy verwendet wurde,
- welche Firmware auf dem Handy installiert ist (Einstellungen/ Über das Telefon/ Build Nummer)
- wo genau der Fehler passiert ist
- und wie oft Ihr es probiert habt.
- Kommentare ohne diese Angaben werden nicht veröffentlicht
- Falls die Anleitung nicht beim ersten Mal funktioniert, setzt Euer Handy auf Werkseinstellungen zurück und probiert es noch einmal!
Der Google Playstore funktioniert auf einmal nicht mehr
- Wenn Ihr Probleme mit dem Google Playstore bekommt und in der Zwischenzeit ein HarmonyOS-Update durchgeführt habt, dann setzt das Smartphone nur im Notfall auf Werkseinstellungen zurück. Wenn der Google Playstore einmal funktioniert hat, lässt sich der Fehler fast immer beheben. Wenn das Smartphone zurückgesetzt wird, müsst Ihr aber erneut ein Downgrade durchführen. Diese Mühe solltet Ihr Euch unbedingt sparen!
- Generell können nahezu alle Problemlösungen bezüglich EMUI & Google Playstore genauso 1:1 auf HarmonyOS angewendet werden. Da EMUI viel häufiger zum Einsatz kommt, sucht auf YouTube (z.B. bei RenzDagzTV) und in unserer EMUI Playstore Anleitung nach Lösungen.
- Ein Fehler, der uns bisher nur bei HarmonyOS mit nachträglich installiertem Playstore vorgekommen ist, sind Fehlermeldungen bezüglich fehlender Google Playservices und das Phänomen, dass sich fast alle Apps nach kurzer Zeit schließen. Diesen Fehler könnt Ihr mit dieser Anleitung in 1-2 Minuten beheben.
- Seit Anfang Oktober 2021 häufen sich Nachrichten, dass Huawei-Smartphones mit nachträglich installiertem Playstore plötzlich keinen Zugriff auf die Google-Services mehr haben. Wir hatten dieses Phänomen auf unserem Huawei P40 Pro ebenfalls. Mit dieser Anleitung konnte das Problem allerdings dauerhaft behoben werden.
- Ein weiteres Problem besteht in der Anzeige, dass “dieses Gerät ist nicht für Play Protect zertifiziert”. Wir konnten dieses Problem mithilfe dieses YouTube Videos beheben. In den Kommentaren wurde zudem diese Anleitung empfohlen. Wir empfehlen, zunächst die in den Kommentaren verlinkte Anleitung auszuprobieren, da sie einfacher ist. Letztendlich lässt sich das Problem mit beiden Anleitungen beheben.
HarmonyOS 3
Inzwischen habe ich HarmonyOS 3 mit Google Playservices auf das Huawei P50 Pro installiert. Wenn Ihr ein Upgrade auf HOS3 angeboten bekommt und das Upgrade erfolgreich klappt, sollten Eure Google Apps weiterhin problemlos funktionieren. Wenn Ihr die Playstore Installation auf HarmonyOS 3 direkt durchführt, helfen Euch evtl. diese Stichpunkte. Stellt mir gerne weitere Fragen in den Kommentaren.
Erkenntnisse:
- HOS 3 muss zur Playstore Installation auf das Smartphone installiert werden, wenn die Option zum Deinstallieren der Google Apps in HarmonyOS 2 nicht mehr in den Einstellungen vorhanden ist (nur noch “Deaktivieren). Sollte das Systemupdate bei euch fehlschlagen, dann wird HOS 3 vom gleichen Kerl installiert, der auch das Rebranding durchgeführt hat. Man kann es dann nicht selbst installieren. Er sollte das Upgrade aber für wenig Geld (in meinem Fall 10$) durchführen.
- Die Huagu PC App zum Downgrade der Backup App ist auf HOS 3 ist nicht mehr nötig.
- Die Playstore Installation gelang mir wahrscheinlich mit dieser Anleitung:
https://youtu.be/ob-oagd55Eg, evtl. geht aber auch Huagu App wie zuvor in der HarmonyOS Playstore Anleitung beschrieben. Ich habe sehr viel ausprobiert und kann mich nicht mehr genau erinnern. - Ich musste für die Installation einiger Apps aber diesen komischen App-Schutz von HarmonyOS 3 loswerden. Dies ist in der YouTube Anleitung komischerweise nicht nötig. Das habe ich mit ADB-Appcontrol gemacht:
com.huawei.appmarket
com.huawei.ohos.security.privacycenter
com.huawei.trustagent - Wichtig: Nach der Installation gab es Play Protect Errors. Ich habe diese nur mit dieser Anleitung gelöscht bekommen:
https://youtu.be/DIjPoq29LFU - Vanced & andere Hintergrunddienste: Hier habe ich im System den Autostart aktiviert. Sollte das nicht genügen, kann man den Taskmanager von Huawei über ADB Appcontrol deinstallieren:
com.huawei.powergenie
com.huawei.android.hwaps
Danach läuft der Google Playstore auf HarmonyOS 3 problemlos.
Fazit zum Google Playstore auf Huawei HarmonyOS
Mit dieser Anleitung sollte es möglich sein, auf dein chinesisches HarmonyOS System den Google Playstore zu installieren. Wir freuen uns jedenfalls sehr, dass es jetzt die Möglichkeit gibt, auf neueren Huawei Smartphones die Google Play Services zu nutzen. Gleichwohl muss muss man natürlich sagen, dass den meisten Nutzern ein Rebranding oder China-Import zu viel Aufwand bedeuten wird.
In jedem Fall würden wir uns freuen, wenn Du uns über deine Erfahrungen mit dieser Anleitung berichtest. Auf welches Huawei Smartphone mit welcher HarmonyOS Version konntest Du den Playstore installieren oder an welcher Stelle gab es Fehler? Hinterlasse uns bitte einen Kommentar. Damit hilfst Du auch anderen Nutzern!
Newsletter bestellen
Hol Dir die neuesten Infos zu Chinahandys und Gadgets direkt ins Postfach!

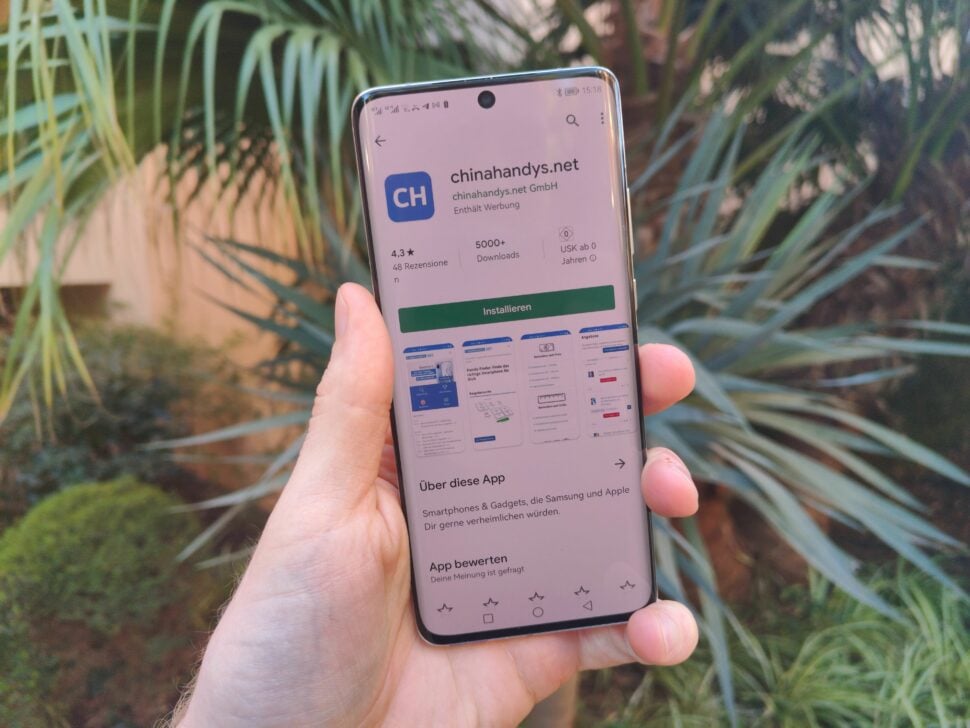








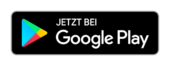

Moin,
Funktioniert diese Anleitung auch für HaromyOS 4 ?
Viele Grüße
Hi ich habe da was gefunden.
https://youtu.be/GD9vF3B0qhQ?si=q-HfU5iyei_b-MR5
Hat schon jemand was davon gehört. Bei neuesten Sicherheitsupdate von Harmony OS4, ist Google ” mit enthalten”.
Grüße Frank
Hi
Hat das jemand auf einem Mate 50 Pro, DCO-Al00, ausprobiert?
Bei mir ist der Softwarestand 4.0.0.130
Grüße Thomas
Hey Karl, selbst wenn stellt sich die Frage, was du damit zahlen willst. Mit NFC kann man nur über diesen Weg zahlen mit Huawei Smartphones: https://www.chinahandys.net/huawei-kontaktlos-bezahlen-curve/
beste Grüße
Jonas
Ich glaube wir reden aneinander vorbei. Also die Curve Karte kannst du mit deiner Kreditkarte koppeln und dann auch mit deinem Handy zahlen. Also die Curve Karte ist einfach ein notwendiger Zwischenschritt, da die Zahlung mit Gpay nicht mehr bei Huawei funktioniert. Einfach mal in den Artikel schauen.
Beste Grüße
Jonas
Bei mir wurde Rebranding durchgeführt. Nach Empfehlung von dem Mann habe ich Softwareupdate durgeführt. Jetz habe ich Harmony OS4 drauf. Beim ausführen huagu_adb.exe kommt die Antwort, Siehe das Bild.
Habe ein Huawei P50 Pro
Kann man da noch was machen?
Hast du hierfür eine Lösung gefunden? Ich stehe vor dem selben Problem 🙁 Danke
Ich kann nur allen raten nicht auf Harmony 4 zu wechseln.
Es hat ALLES !!! funktioniert.
Shit
Die App Threema stürzt beim anhören von Sprachnachrichten ab.
Bzw. fordert mich auf, eine alte Version der App gallery zu installieren.
Das teilen von Fotos , o.ä. zu Threema hin funktioniert nicht.
Die Navigation in der Bosch Fahrrad App funktioniert auch nicht mehr.
Echt Mist
DCO-AL00
Also ich nutze Harmony OS4 und habe absolut kein Problem. Es läuft wirklich alles fehlerfrei.
Ich habe mich noch mal ran gesetzt.
Die Navigation in der Bosch App läuft wieder .
Die Probleme mit Threema sind geblieben.
Ich bin auf die Threema Version aus der Huawei AppGallery gewechselt.
Das teilen von Fotos funktioniert wieder.
Ich hatte den Support von Threema angeschrieben, wegen der Aufforderung, eine andere Version zu Installieren.
Habe sehr schnell eine Antwort erhalten.
Ist ein Huawei Problem.
Bei mir funktioniert es leider nicht mehr 😔
Probier mal Punk 5 der Tipps.
3 x probiert, 2 x alles neu gemacht. Immer das gleiche Ergebnis. Play Store funktioniert aber ist nicht zertifiziert. Somit funktionieren die Apps nicht richtig.