ICC Farbprofil installieren – Anleitung
In der folgenden Anleitung erfährst Du, wie Du ein ICC oder ICM Farbprofil in Windows installieren und aktivieren kannst. Die Anleitung ist auch für Laien problemlos durchzuführen. Wenn Du zusätzlich etwas Hintergrundwissen zum Thema ICC Farbprofile bekommen möchtest, kannst Du die beiden Abschnitte “Hintergrund” und “ICC / ICM Farbprofile Kompatibilität” lesen. Falls Du einfach nur wissen willst, wie du schnell ein ICC Farbprofil in Windows einrichten kannst, beginne einfach direkt mit dem Abschnitt “ICC / ICM Farbprofil installieren”. Viel Erfolg!
Hintergrund
Displays befinden sich heutzutage in vielen technischen Geräten. Sie dienen dazu, uns digitale Inhalte in Form eines Bildes zu visualisieren. Was viele Nutzer nicht wissen, ist, dass jedes Gerät seine eigene Art hat, einen digitalen Inhalt in ein Bild zu verwandeln. Abhängig von der Qualität des Panels, der Bildtechnik (z.B. IPS oder OLED) und der softwareseitigen Einstellung des Monitors kommt es zu großen Unterschieden. Dies kannst du sehr einfach verifizieren, indem Du ein beliebiges Bild auf deinem Smartphone und deinem Laptop öffnest und die Darstellung miteinander vergleichst. Du wirst garantiert Abweichungen feststellen.
Da die von einem Display zur Darstellung genutzten Farbinformationen keine absoluten Werte sind, ist die Anzeige immer abhängig von dem Panel und der Einstellung des Panels. Wer allerdings eine möglichst genaue Anzeige benötigt (z.B. für Bild- oder Videobearbeitung und Webdesign), der sollte dafür sorgen, dass die Anzeige des eigenen Monitors möglichst nah an den Normwerten liegt.
Hierfür verwendet man unter Windows die sogenannten ICC-Profile. Diese Profile ordnen den spezifischen Farbraum eines Monitors einem genormten Farbraum (in der Regel sRGB) zu. Ein solches Profil kann mit professionellen Monitorkalibrierungsgeräten wie dem Datacolor Spyder erstellt werden. Unter Windows lässt sich das Profil dann importieren, sodass die Anzeige bestmöglich den Normwerten entspricht.
ICC / ICM Farbprofile Kompatibilität
Prinzipiell lohnt es sich immer, ein kalibriertes ICC-Farbprofil für deinen Monitor auszuprobieren. Die Installation dauert lediglich ein paar Minuten und lässt sich einfach wieder rückgängig machen. Allerdings solltest du darauf achten, dass das ICC Farbprofil genau für deinen Laptop oder Monitor gemacht wurde und die Farbzuordnung somit auch passt. Zudem sei an dieser Stelle darauf hingewiesen, dass gelegentlich selbst Laptops oder Monitore mit dem identischen Modellnamen unterschiedliche Panels verbaut haben. Dies sorgt dann dafür, dass die ICC Profile trotz gleichem Model nicht die gewünschten Resultate erbringen. Dies kann man aber vorher nie wissen, weshalb hier die Devise “Probieren statt Studieren” gilt. Kommen wir jetzt also dazu, wie du ein ICC Farbprofil in Windows einbindest.
ICC / ICM Farbprofil installieren
Schritt 1 – Farbprofil finden
Der erste Schritt ist natürlich, dass Du ein passendes Farbprofil für dein Gerät finden musst. In unseren Laptop-Testberichten ab 2020 verlinken wir jeweils ein kalibriertes ICC-Profil unter dem Abschnitt “Display”. Die ICC-Farbprofile haben in der Regel die Dateiendung .icm. Ansonsten kannst du natürlich auch die Google Suche nach dem Schema “*Gerätename* Coro Profile” oder “*Gerätename ICC” zum Auffinden verwenden. Nachdem Du ein passendes Profil gefunden hast, kann es dann weitergehen.
Schritt 2 – Farbprofil in Windows einfügen
- Öffne den Windows-Explorer (“Dieser PC” in das Suchfeld neben dem Windows-Button eingeben und mit Enter bestätigen)
- Navigiere zu dem Ordner:
C:\Windows\System32\spool\drivers\color
Alternativ kannst du auch den fettmarkierten Pfad kopieren und in die Explorerleiste (im Screenshot rotmarkiert) einfügen und mit Enter bestätigen.
- Kopiere das ICC-Profil in diesen Ordner.
Schritt 3 – Farbprofil aktivieren
- Gebe in das Suchfeld neben dem Windows-Button “Farbverwaltung” ein und öffne den Eintrag. Alternativ findest du die Farbverwaltung auch in der alten Systemsteuerung.
- Nun musst du sicherstellen, dass das richtige Display unter dem Eintrag “Gerät” ausgewählt ist. Solltest Du dort mehrere Displays angezeigt bekommen, wähle “Monitore identifizieren”. Windows blendet Dir dann eine Zahl auf jedem Monitor ein. Wähle den Monitor, für den du ein ICC-Profil importieren möchtest.
- Aktiviere nun den Haken bei “Eigene Einstellungen für das Gerät verwenden”
- Klicke auf “Hinzufügen”. In der Liste solltest du jetzt das ICC Farbprofil angezeigt bekommen, das du in “Schritt 2 – 3” in den Windows-Ordner kopiert hattest. Wähle es aus und klicke auf “OK”.
- Wähle nun in der Liste das entsprechende Profil und klicke auf “Als Standard festlegen”
- Du hast das neue Farbprofil nun erfolgreich aktiviert. Sollte es Dir nicht gefallen, kannst du es wieder deaktivieren, indem du den Haken bei “Eigene Einstellungen für das Gerät verwenden” entfernst.
Newsletter bestellen
Hol Dir die neuesten Infos zu Chinahandys und Gadgets direkt ins Postfach!

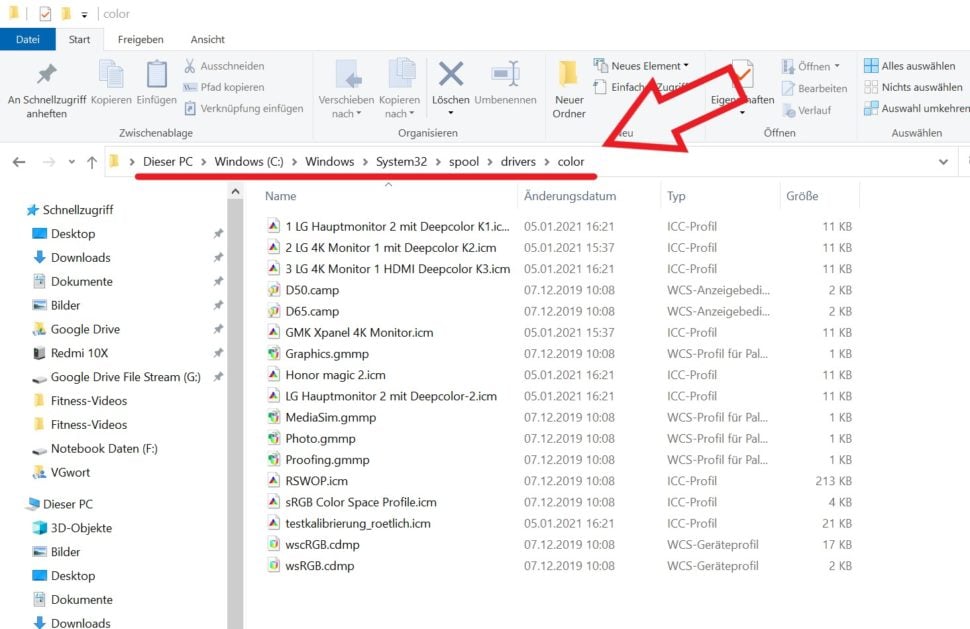
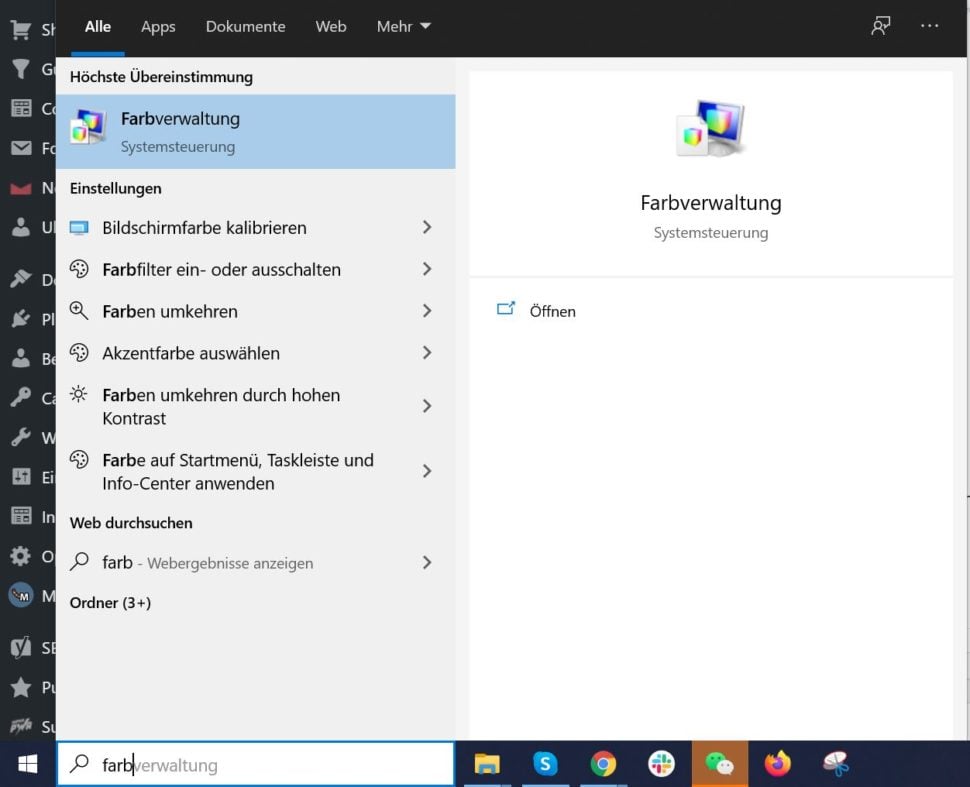
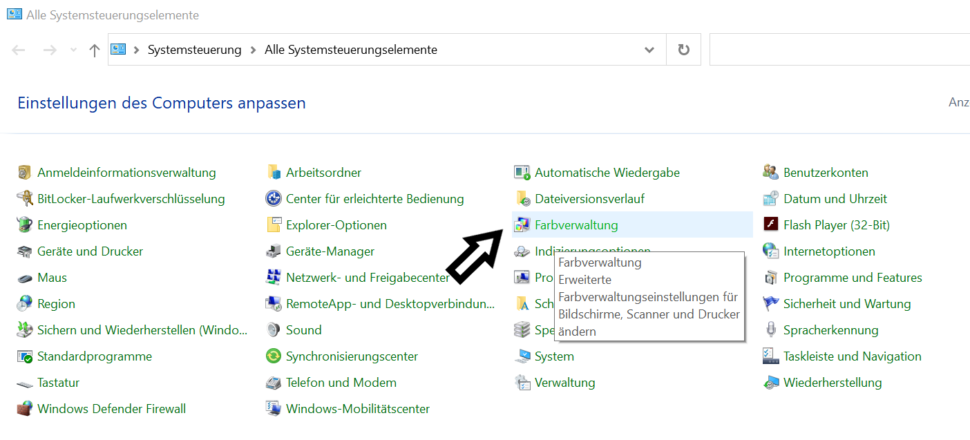
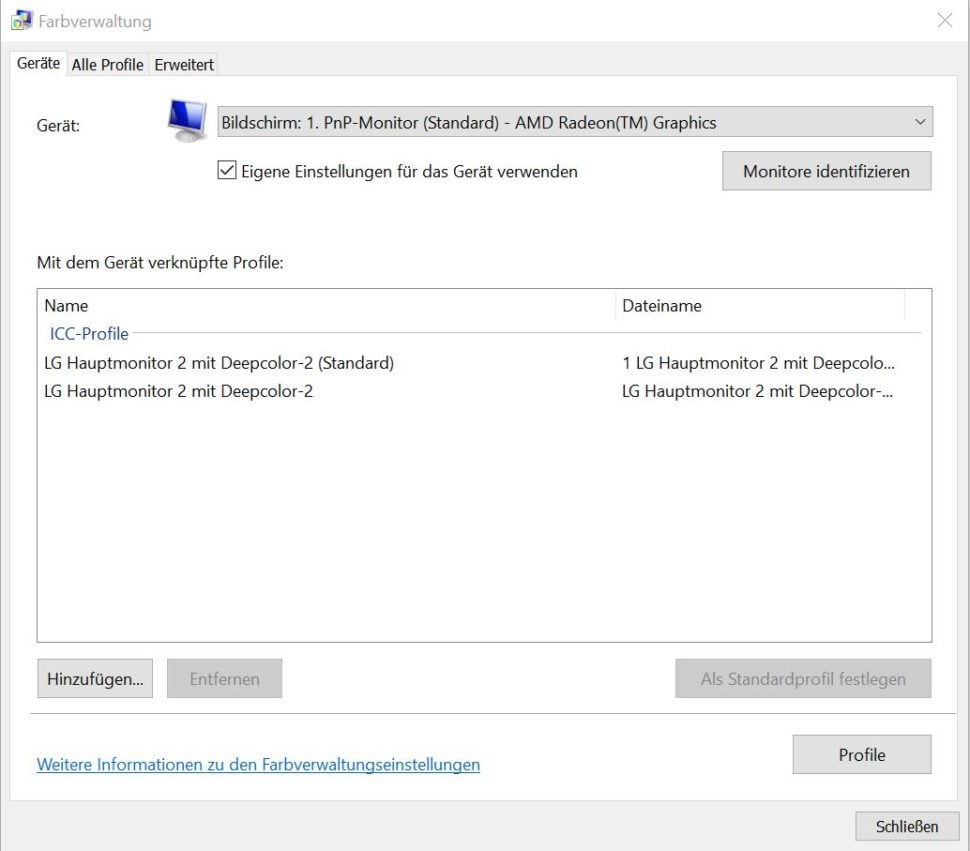
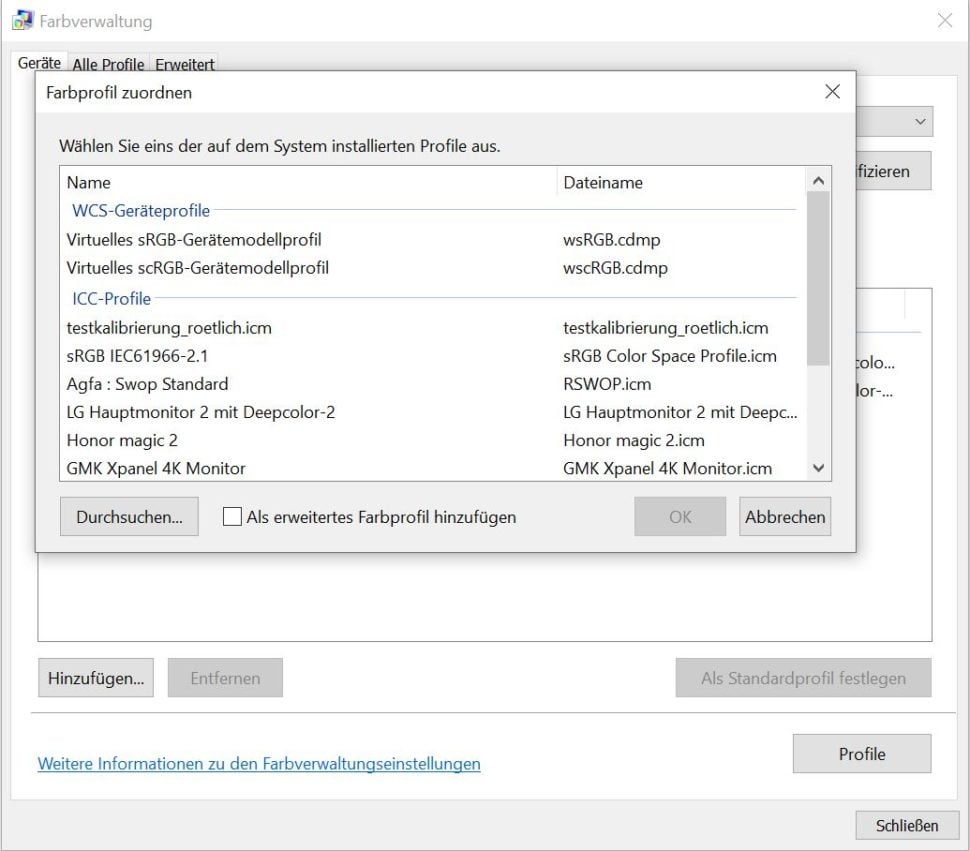
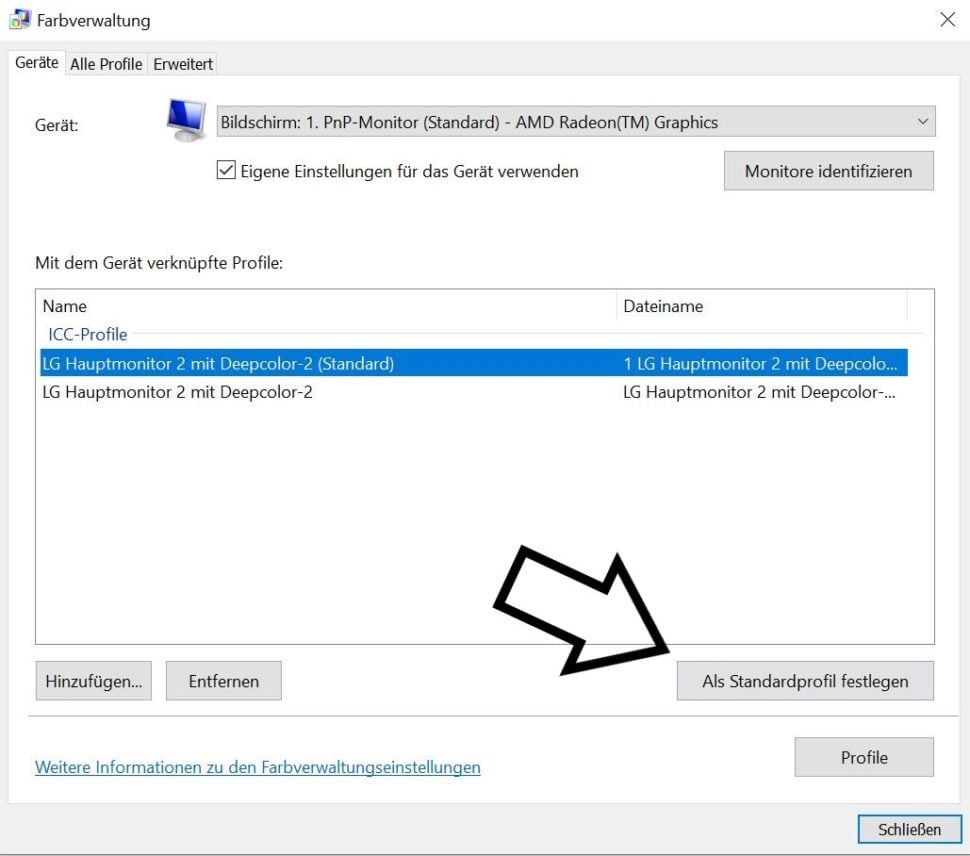







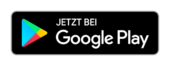

Bei TN Panels macht dies wenig Sinn, dieses betrifft quasi (fast) alle Gamer TFTs, Monitore. IPS-Panel basierte Displays schon eher, diese haben eine werksseitige Farbkalibierung, hochwertigere Geräte, und man sollte diese zumindest via DataColor Spider o.ä. Tool laufend alle paar Wochen nachkalibrieren, hängt davon ab, wie wichtig einem genaue Ergebnisse sind. Für Photoshopper Pflicht, wenn das Ergebnis stimmen soll, ebenso ambitionierte Hobbyfotografen. Aber diese Klientel sorgt sich schon vor dem Kauf um die entsprechende HW, und nahezu 100% SRGB sowie AdobeRGB Farbraum Abdeckung, beispielsweise.