Anleitung – Whatsapp lokales Backup auf Android erstellen und wiederherstellen
In dieser Anleitung erfahrt Ihr, wie Ihr einfach und ohne Komplikationen ein lokales WhatsApp Backup auf Android erstellen und wiederherstellen könnt. Diese Anleitung ist also eine Alternative zur cloudbasierten Backuplösung mit Google Drive. Sie dient dazu, Eure Bilder, Videos und Chats von WhatsApp von Eurem alten Handy auf das neue Smartphone zu übertragen.
Der Grund, warum wir für eine augenscheinlich so triviale Angelegenheit eine Anleitung erstellen, ist der neue lokale Speicherort für WhatsApp seit Mitte 2021. Die meisten Anleitungen (inklusive der Anleitung von Whatsapp.com) zu diesem Thema beziehen sich noch auf den alten Speicherort. Die Daten von WhatsApp fanden sich in der Vergangenheit immer im Ordner “/WhatsApp”, der inzwischen zu “/Android/media/com.whatsapp/WhatsApp” geändert wurde. Das sorgt bei vielen Nutzern für unnötige Probleme beim lokalen Sichern und Wiederherstellen von WhatsApp Backups. Immerhin ist kein WhatsApp Ordner mehr vorhanden, wo früher einer gewesen ist.
Um Euch jegliche Probleme beim Whatsapp-Backup & Restore zu ersparen, folgt einfach der folgenden Anleitung:
1. Schritt: WhatsApp Backup erstellen
- Wenn Ihr verhindern möchtet, dass neue Nachrichten beim Umzug verloren gehen, aktiviert zunächst den Flugmodus. So werden ankommende Messages während des Imports erst auf Euerem neuen Smartphone zugestellt.
- Öffne WhatsApp. Klicke auf die drei Punkte oben rechts. Klicke auf Einstellungen/Chats und klicke dann auf Chat-Backup. Bei Smartphones ohne Google (z.B. Huawei) wird das Backup jetzt schon erstellt. Bei Smartphones mit Google Diensten musst Du in dem Untermenü auf den grünen Button “sichern” klicken.
- Schließe Dein Smartphone an Deinen Windows-Rechner an und aktiviere die Dateiübertragung. Auf MacOS Geräten brauchst Du die App Android File Transfer.
- Gehe zu dem Hauptverzeichnis Deines Speichers. Hier sollten Ordner wie “Alarms, Android und DCIM” sichtbar sein. Klicke auf “Android” und dann auf “media“. Dort siehst du nun einen Ordner “com.whatsapp”
- Kopiere den gesamten Ordner auf Deinen PC.
Du hast jetzt ein aktuelles Backup mit allen Chats, Bildern und Videos auf Deinem PC. Lösche WhatsApp allerdings noch nicht und setze das Gerät noch nicht auf Werkseinstellungen zurück. Das solltest Du zur Sicherheit erst tun, wenn Du das Backup erfolgreich auf Deinem neuen Smartphone aktiviert hast.
2. Schritt: WhatsApp Backup wiederherstellen
- Schließe Dein neues Smartphone an Deinen Windows-Rechner an und aktiviere die Dateiübertragung.
- Gehe zu dem Hauptverzeichnis Deines Speichers. Hier sollten ebenfalls Ordner wie “Alarms, Android und DCIM” sichtbar sein. Klicke auf “Android” und dann auf “media”. Kopiere den Ordner “com.whatsapp” in diesen Ordner hinein. Sollte bereits ein gleichnamiger Ordner vorhanden sein, lösche diesen zuerst und kopiere dann den neuen Ordner hinein.
- Installiere Dir WhatsApp auf Deinem neuen Smartphone. Starte die App noch nicht.
- Gib WhatsApp die Berechtigung, auf den Speicher zuzugreifen. Normalerweise gehst Du dazu auf Systemeinstellungen/Apps/Whatsapp/Berechtigungen (oder Rechte) und aktivierst dort “Zugriff auf Mediendateien zulassen” oder “Zugriff auf Fotos und Videos zulassen”.
- Starte WhatsApp und beginne die Einrichtung. Hierbei sollte ein lokales Backup gefunden werden.
- Fertig. Dein WhatsApp Backup sollte jetzt wiederhergestellt werden.
Problemlösung
Wenn man weiß, wo WhatsApp die Backups speichert, ist die Wiederherstellung meistens kein Problem. Mit den folgenden Tipps könnt Ihr weitere Probleme umgehen:
- Manchmal kommt es dazu, dass der Kopiervorgang des “com.whatsapp” Ordners abbricht. In diesem Fall kann es helfen, auf Deinem Smartphone ein Archiv aus dem Ordner zu erstellen. Nutze hierfür die App Rar für Android. Kopiere statt des Ordners einfach das Archiv auf Dein neues Handy und entpacke es dort.
- Android
- Media
- com.whatsapp anklicken
- ZIP wählen
- Wenn Du keine Verbindung mit Deinem PC herstellen kannst, benutze einen USB-C Stick oder eine MicroSD-Karte zum Übertragen des Backups. Kopiere den “com.whatsapp” Ordner dann einfach mithilfe Deines Dateimanagers. Wenn Du nicht weißt, welche App Dein Dateimanager ist, installiere Dir die Google Files App.
Hat Dir diese Anleitung geholfen? Hinterlasse uns gerne einen Kommentar. Auch kannst du uns gerne mitteilen, wenn Du weitere Tipps hast, wie man Fehler beim WhatsApp Backup vermeiden kann.
Newsletter bestellen
Hol Dir die neuesten Infos zu Chinahandys und Gadgets direkt ins Postfach!


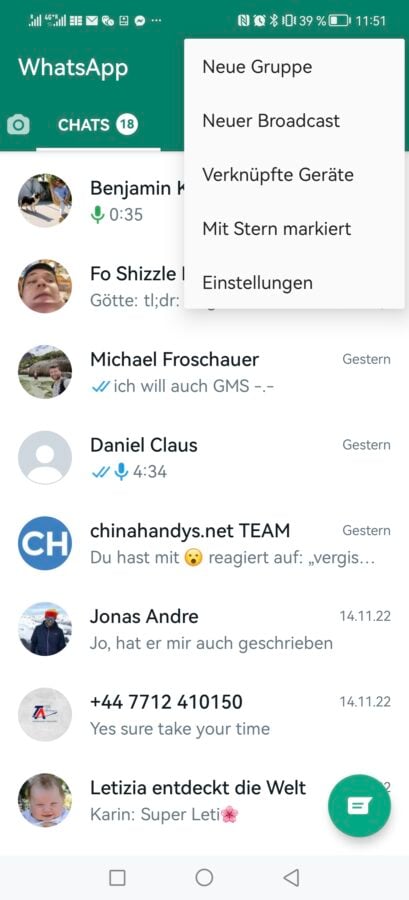
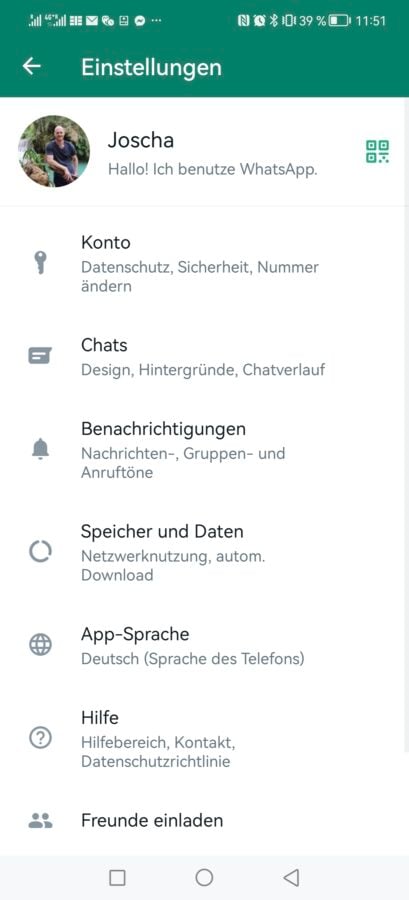
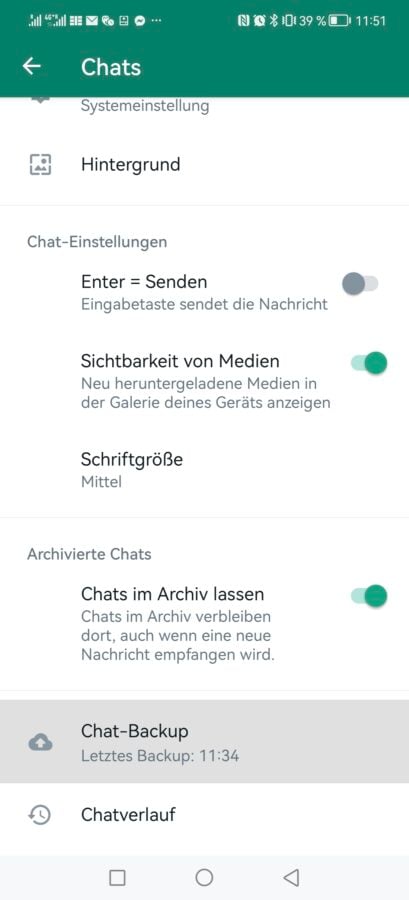
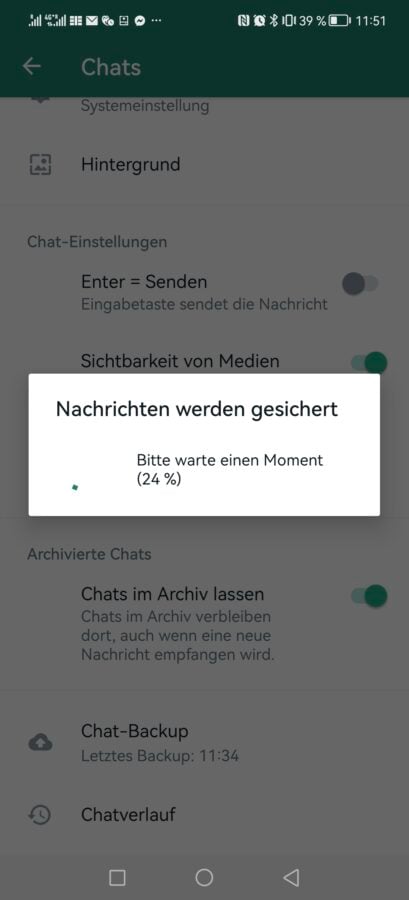
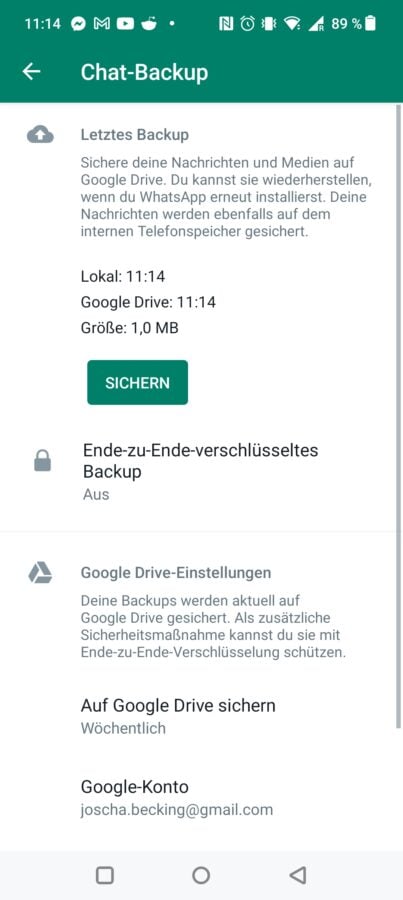
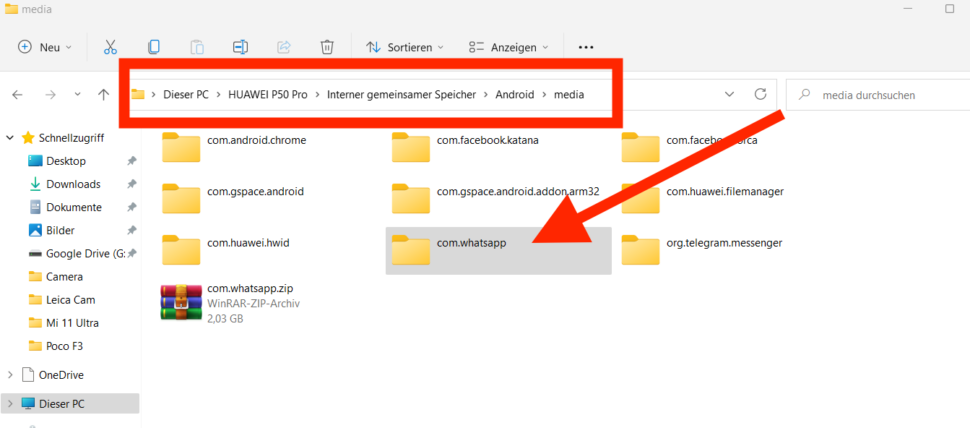
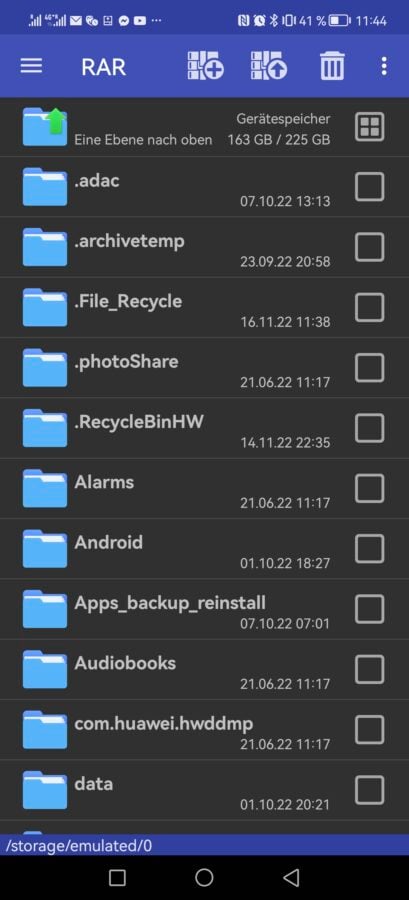

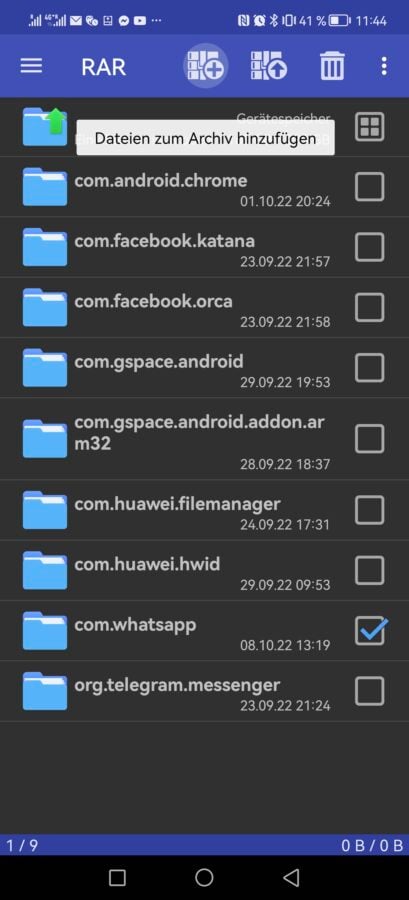
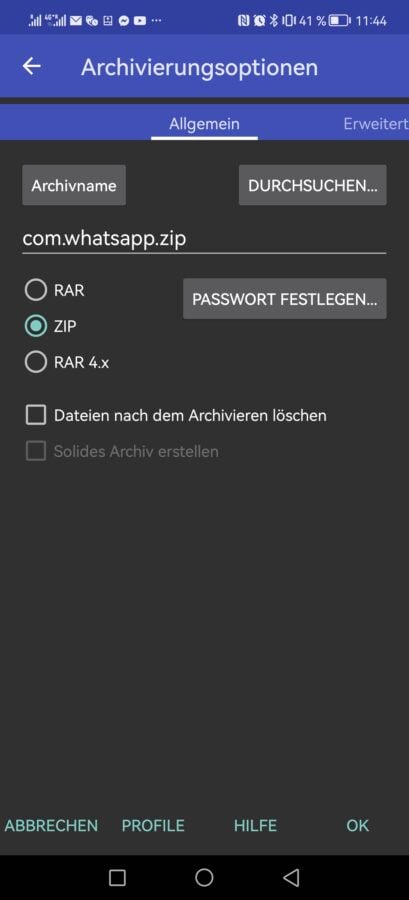





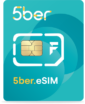

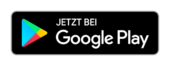

Oh yeah! Riesen Dank – hat funktioniert! Endlich. Stunden damit verbracht, das hinzubekommen; wollte das nicht über Google die alte Datenkrake laufen lassen. In Verbindung mit dem “bewegten Tutorial” von PCTipp.ch (hier: https://www.youtube.com/watch?v=zumRzGYs_54) hat es dann auch auf “lokalem” Wege geklappt…vielen Dank!! Ge…nial!
Der Umzug von WhatsApp von einem alten auf ein neues Smartphone über ein lokales Backup hat bei mir mit Hilfe dieser Beschreibung funktioniert. Es hat aber mehrere Stunden gedauert weil mir ein paar Fehler unterliefen, die ich euch vielleicht mit den nächsten Zeilen ersparen kann: – Achte auf die richtigen Ordner. Es sind: “/WhatsApp” (alt) und “/Android/media/com.whatsapp/WhatsApp” (neu). Durch zu schnelles Lesen und einen unglücklichen Zeilenumbruch inmitten des Pfades geht mal schnell eine halbe Stunde verloren. – Achte beim Überprüfen der neu angelegten Ordner darauf, dass im Dateimanager des neuen Smartphones auch die Systemdateien angezeigt werden. Vermutlich ist diese Option… Weiterlesen »
Hey Frank! Danke für diese sehr guten Tipps. Freut mich, dass die Anleitung dir helfen konnte. Beste Grüße
Hallo Joscha, Vielen Dank für deine Anleitung. Das lok. Backup wird gefunden, verlangt aber einen Schlüsselcode. Den ich nicht habe. Durch einen dummen Fehler ist WA auf dem alten Smartph. verschwunden und ich habe nur noch diesen PC-gesicherten Ordner.
Habe ich einen Fehler gemacht?
Würde mich freuen, wenn Du einen Tip hättest.
Liebe Grüße
Danke für die Anleitungen hier! Ohne diese hätte ich es wohl nicht geschafft die Whatsapp (WA) Nachrichten auf das neue Telefon zu übertragen.
Bei mir war der entscheidende Punkt VOR dem erstmaligen Start von WA alle Berechtigungen für WA (in den Einstellungen) zu vergeben.
Nur so kommt man in den Menüpunkt lokales Backup wiederherstellen.
Bei mir wurde kein Schlüsselcode verlangt, das ging dann völlig problemlos.
Wenn man den Punkt mit den Berechtigungen im Vorfeld nicht ausführt springt WA am Punkt Lokales Backup laden einfach vorbei. Dann hilft nur WA wieder zu löschen und wieder neu zu installieren.
Hat bei mir super funktioniert, aber erst beim 3. Ablauf… Man muss sich stringent an die beschriebenen Schritte halten und die App auf dem neuen Gerät erst starten, wenn zuvor die Berechtigungen gesetzt wurden.
Klappt leider auch nicht. Alles kopiert, WA erkennt kein lokales Backup, egal wie oft ich es versuche
Ohne dieses Forum keine Chance zur Nutzung des lokalen Backups. Vielen Dank, aber es ist wirklich sehr umständlich – Apks suchen, Datum verstellen usw. Ich bin kein IT-Experte, habe lange gebraucht bis ich die beiden Apks (V2.21.9.14 und eine aktuelle Version) auf dem neuen Handy hatte.
Hoffentlich bleibt uns für die Zukunft wenigstens dieser Weg erhalten.